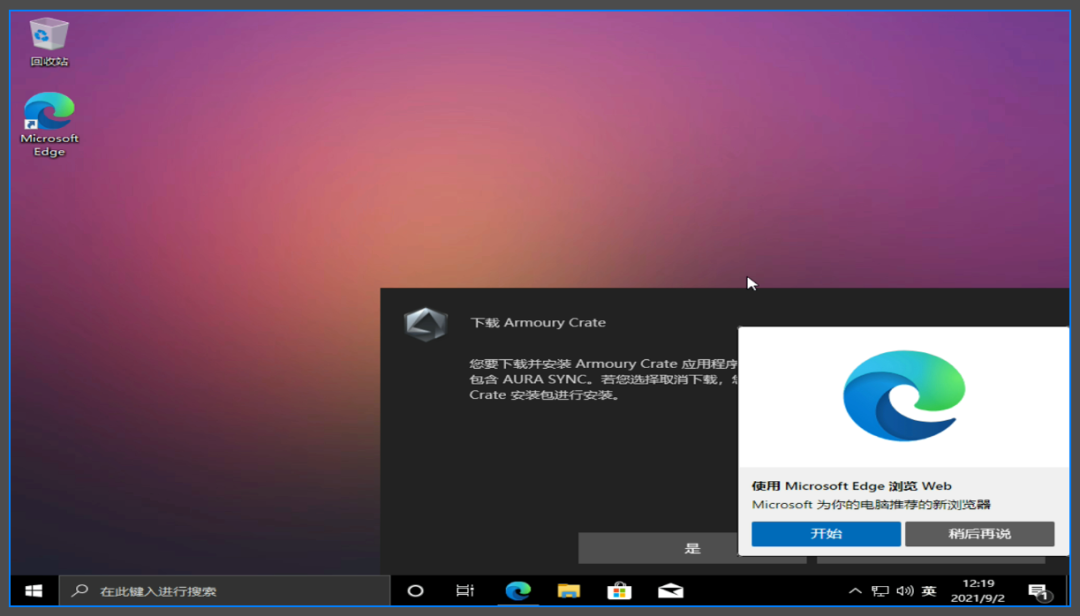注意:在安装系统的过程中,有可能会因为操作失误造成硬盘原有数据丢失,建议大家要提前做好重要资料备份,避免出现无法挽回的损 失。
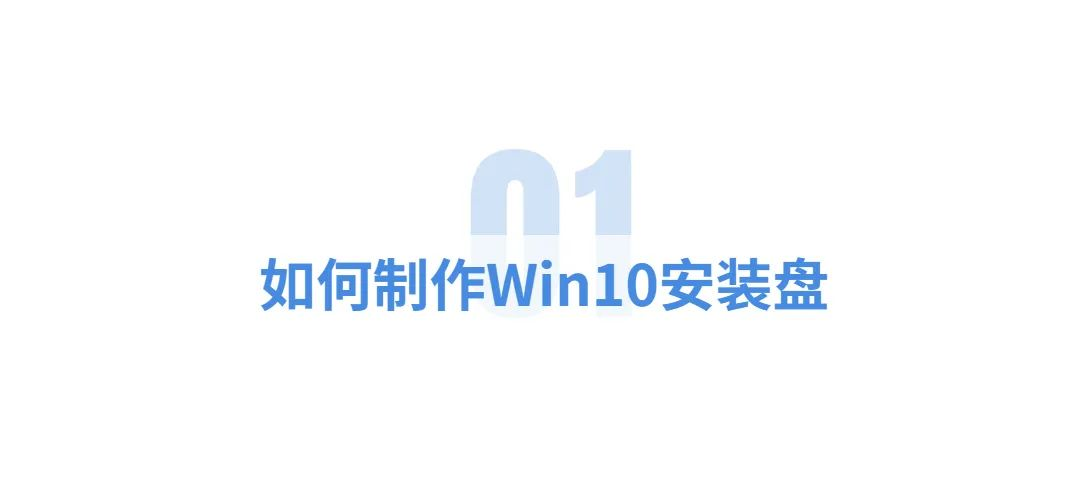
完成制作安装盘需要一个容量为8GB U盘和一台可以上网的Windows电脑,请提前自备。
▼打开电脑的浏览器进入以下网址;
https://www.microsoft.com/zh-cn/software-download/windows10

▼下载微软官方Windows10安装盘制作工具;
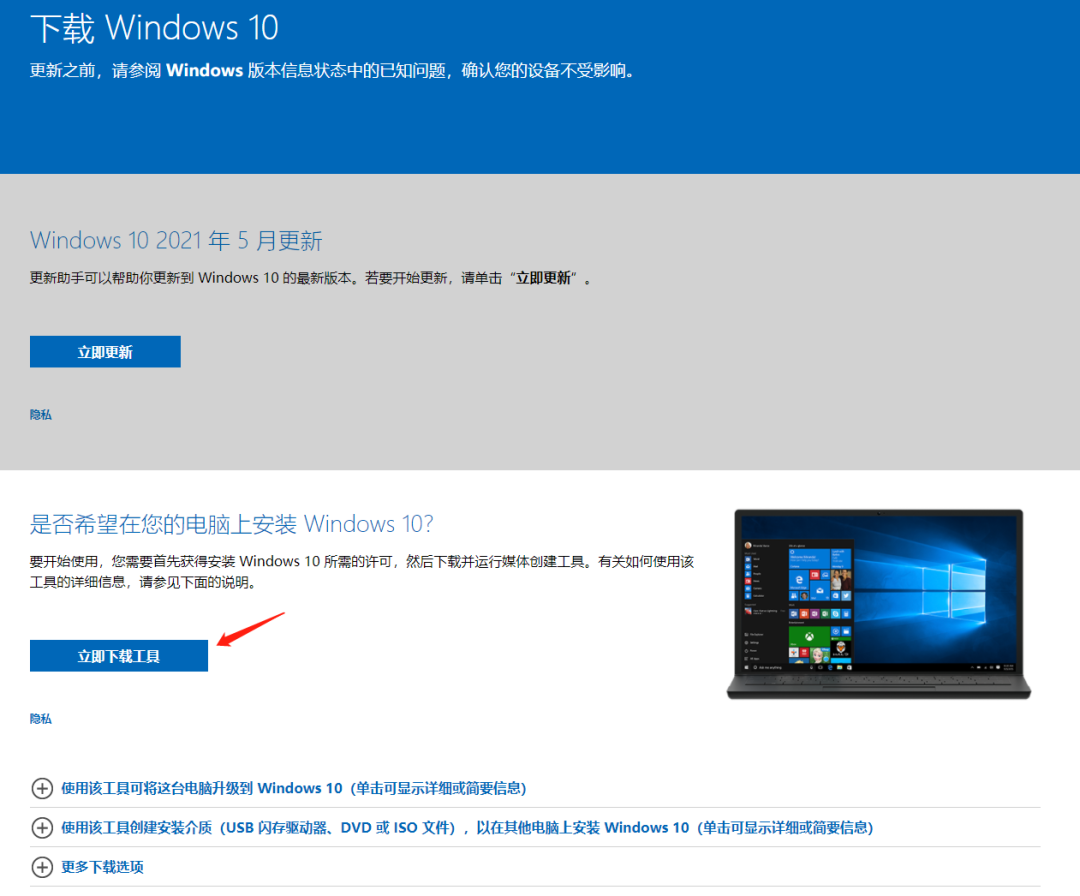
▼双击打开下载的工具,等待出现“适用的声明和许可条款”,同时在电脑上插入U盘后点击“接受”;
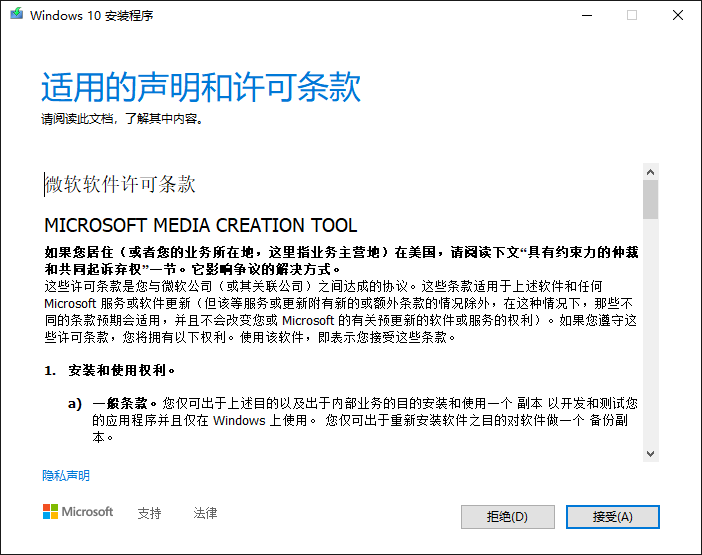
▼等待程序执行完成“正在进行准备工作后”,选择“为另一台电脑创建安装介质”然后单击“下一步”;
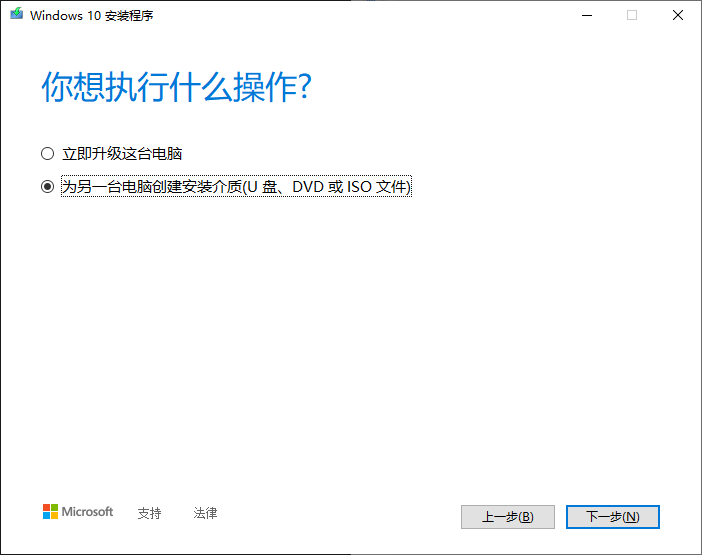
▼“选择语言、体系结构和版本”页面下方取消勾选“对这台电脑使用推荐的选项”,然后“语言”选择“中文(简体)”,“版本”选择“Windows 10”,“体系结构”选择“64位(x64)”单击“下一步”;
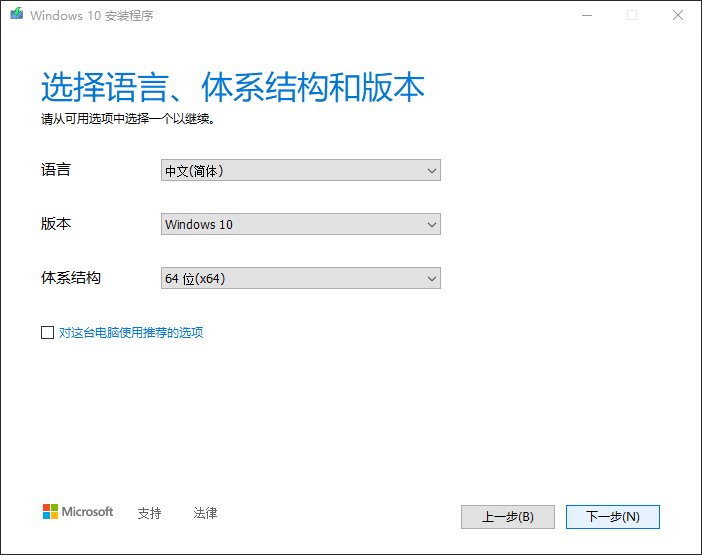
▼“选择要使用的介质”页面中间选择“U盘”,然后点击“下一步”;
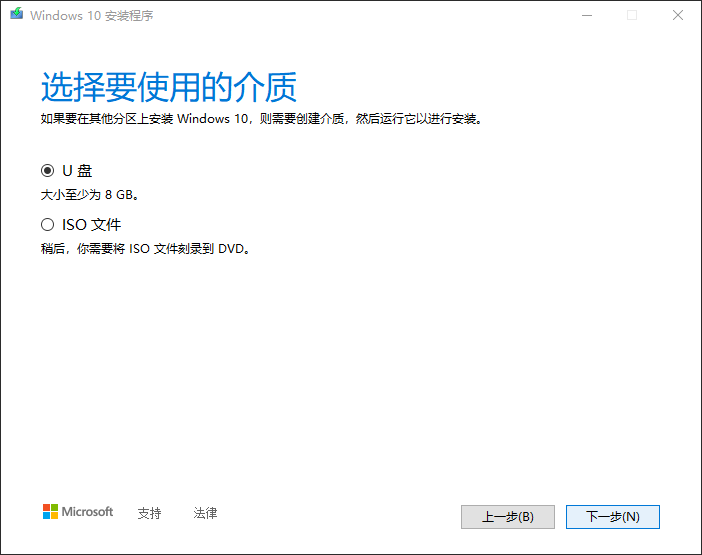
▼在“选择U盘”页面中,选择你准备好的U盘,点击“下一步”;
注意:接下来的操作会摧毁你U盘中的所有数据,所以如果出现多个“驱动器”请慎重选择,必要时务必中断操作寻求帮助。也可以单击“上一步”后拔除准备好U盘,然后单击“下一步”回到“选择U盘”页面看看是缺少了哪个“驱动器”。,记住之后单击“上一步”后插入准备好U盘,然后单击“下一步”回到“选择U盘”页面选择新出现的“驱动器”即可。
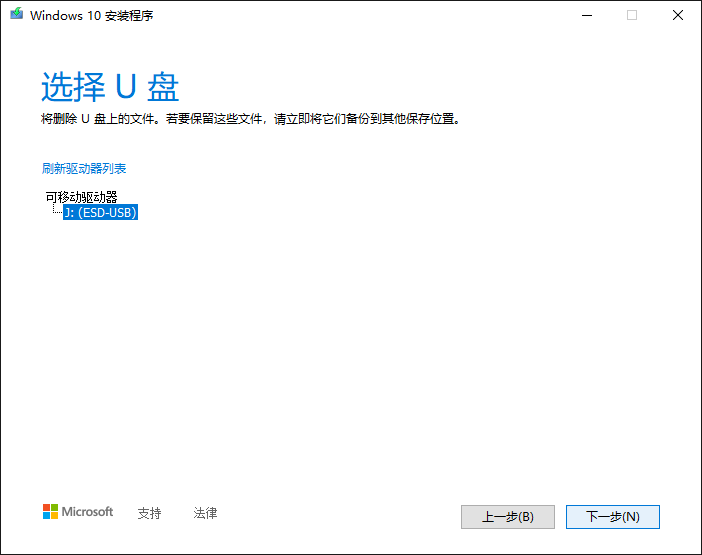
▼等待操作的完成;
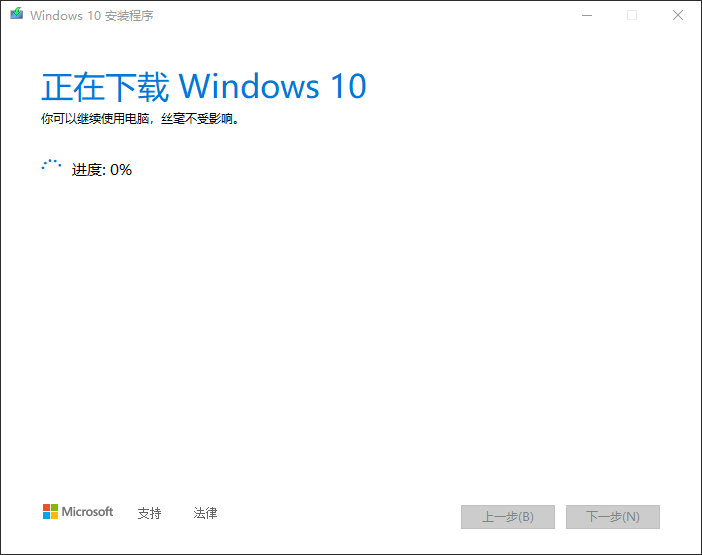
▼看到“你的U盘已经准备就绪”字样的时候,Windows 10启动盘就做好了,点击“完成”即可。
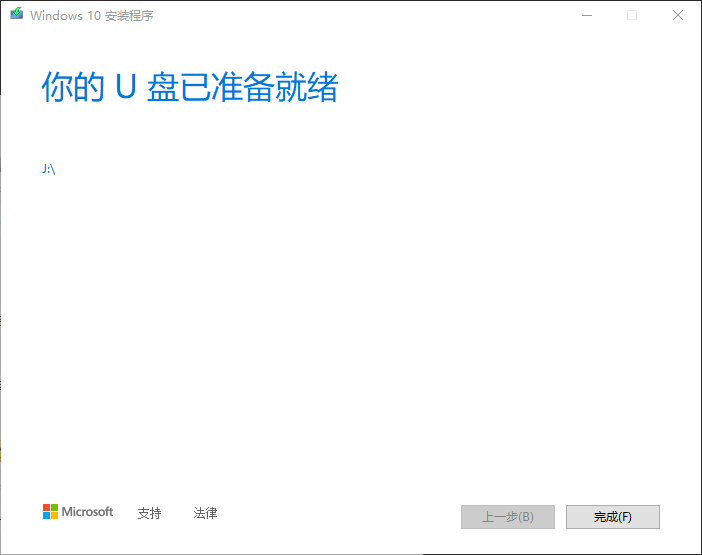

主要的U盘启动快捷键有“ESC”“F8”“F9”“F10”“F11”“F12”6个按键,不同品牌的主板/笔记本/台式机的U盘启动快捷键有所区别。笔记本品牌机主要是“ESC”“F12”,主板厂家华硕是“F8”,其他大概率是“F11”“F11”,如果不成功就尝试其他按键,下面以华硕主板为例。
▼关机,把制作好的Windows系统安装U盘插入到需要安装系统的电脑上,然后按下开机键后不停按压“F8”,出现提示页后选择带有“UEFI”或者“EFI”字样的选项“回车”;

▼你也可以按“DEL”键,进入BIOS中再按“F8”键,进行选择。
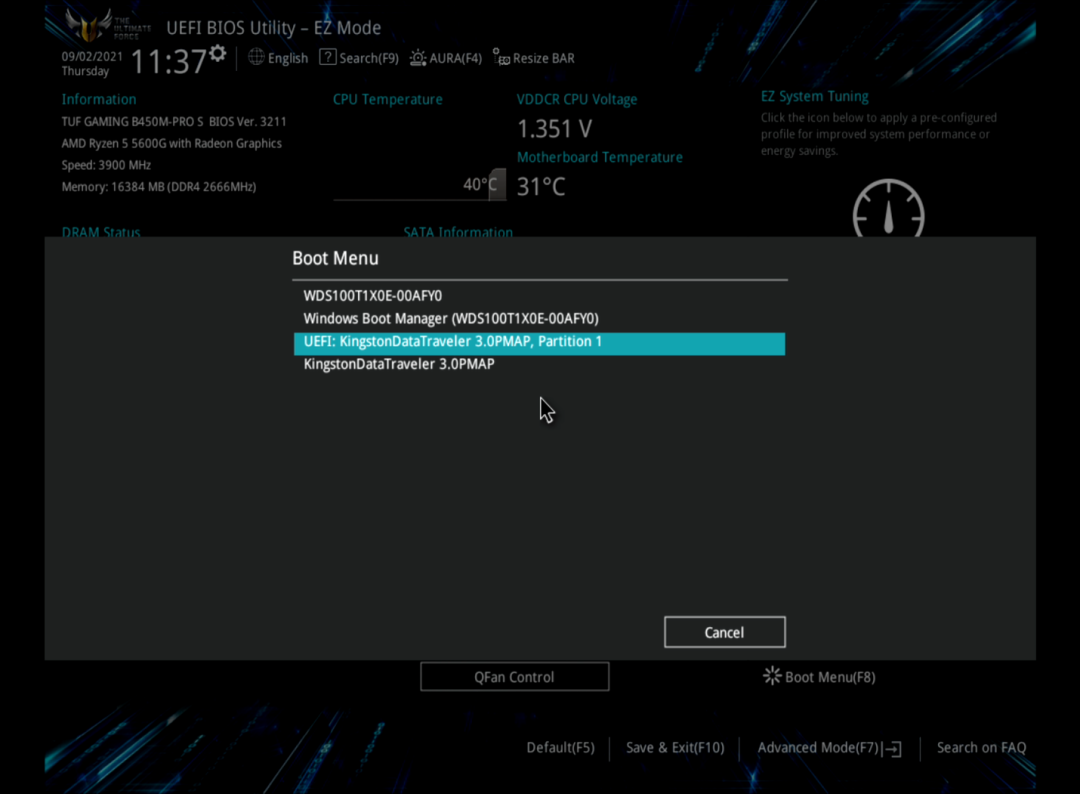
如果你没办法U盘启动,那么可能你的Windows安装盘没有制作成功。如果没有快捷键选择U盘启动,那么只能在BIOS中设置,这两种情况建议咨询你的硬件厂家客服如何操作。另外,如果手动设置了U盘启动,建议安装好系统后改成硬盘启动,否则有可能出现各种问题。

▼在U盘正常启动后,经过一段时间你将看到以下画面,这里我们直接单击“下一步”;
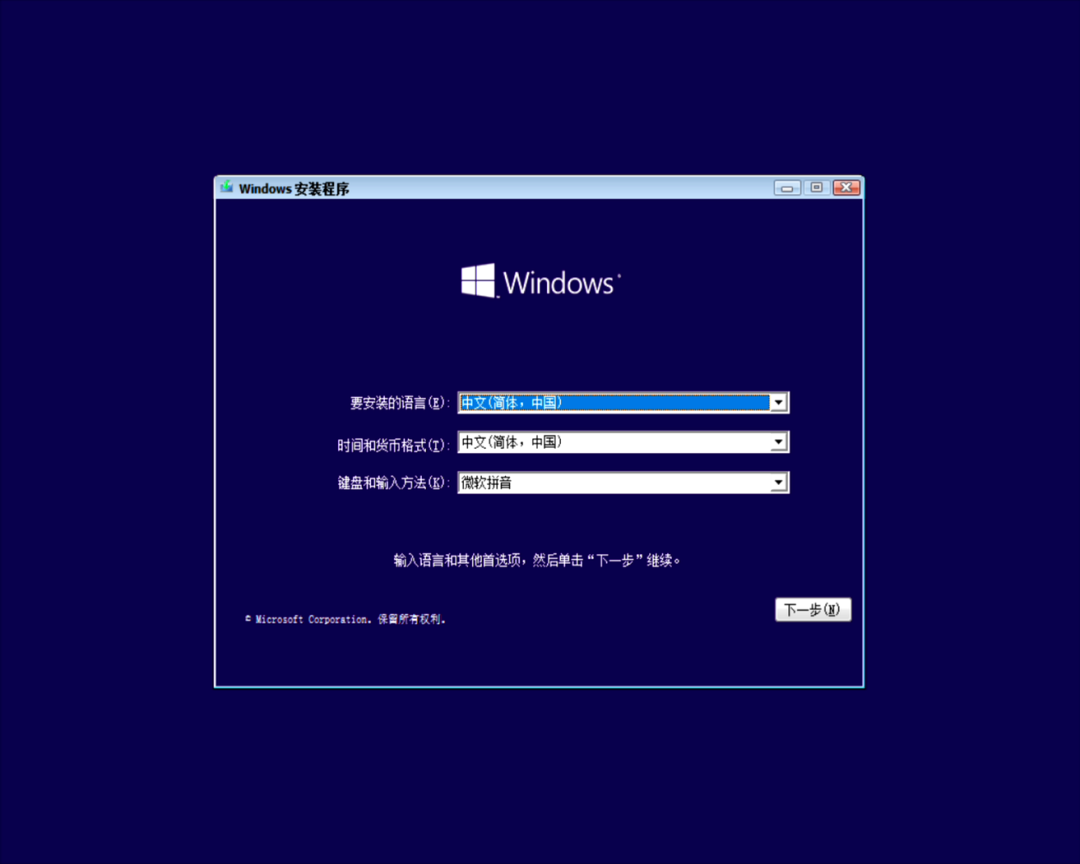
▼然后会出现安装选择界面,这个界面可以选择“修复计算机”,我们这里单击“现在安装”;
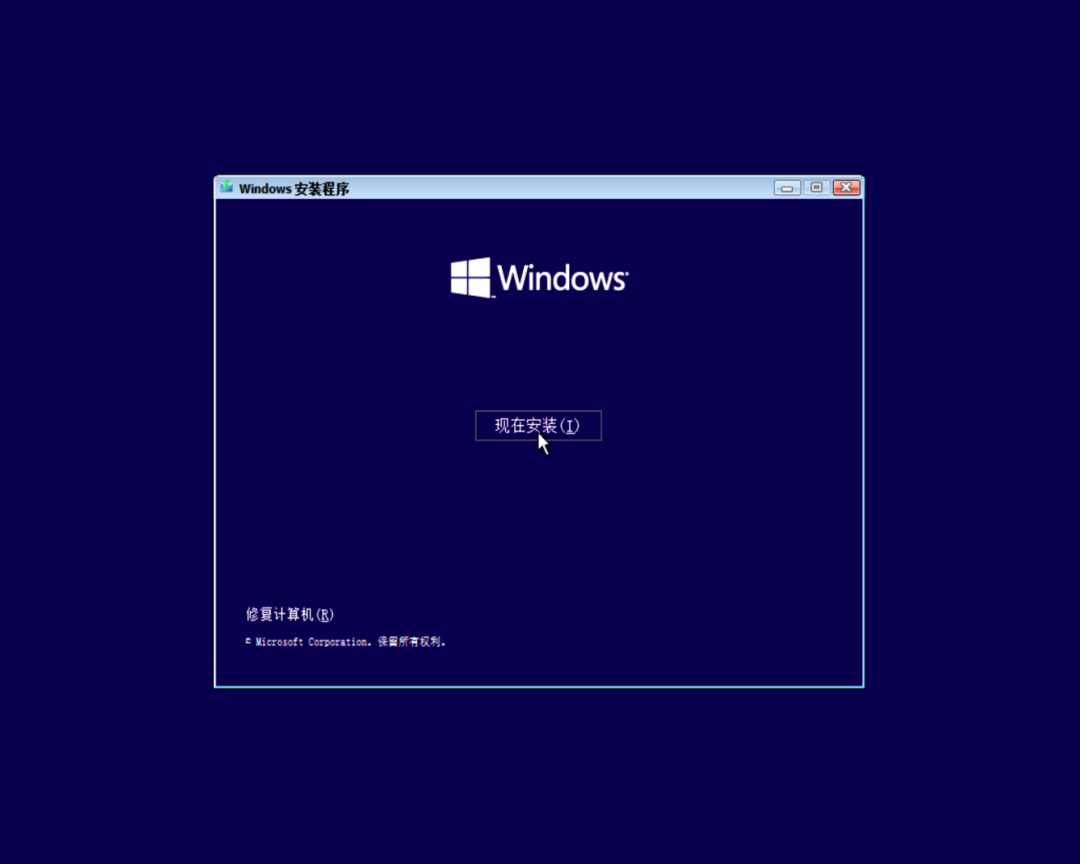
▼出现“激活 Windows”界面后,你可以输入已有的Windows安装密钥,也可以安装好之后再输入,这里我们单击“我没有产品密钥;”
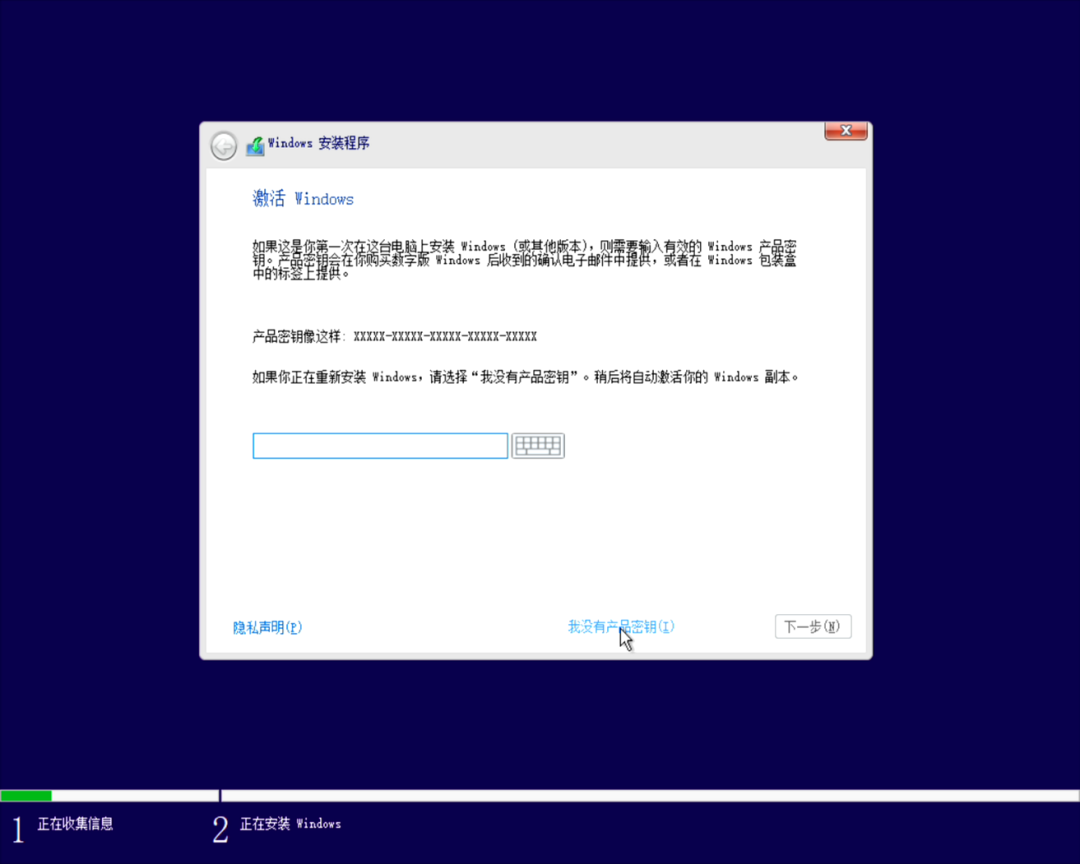
▼若输入Windows安装密钥,程序会自动选择你Windows版本,若你没有输入密钥,就要选择需要安装的版本。有些品牌笔记本和台式机包含正版系统所以内置密钥,可能会显示符合密钥的版本,或者用户自己手动选择匹配版本安装。我这里安装的是“专业版”;
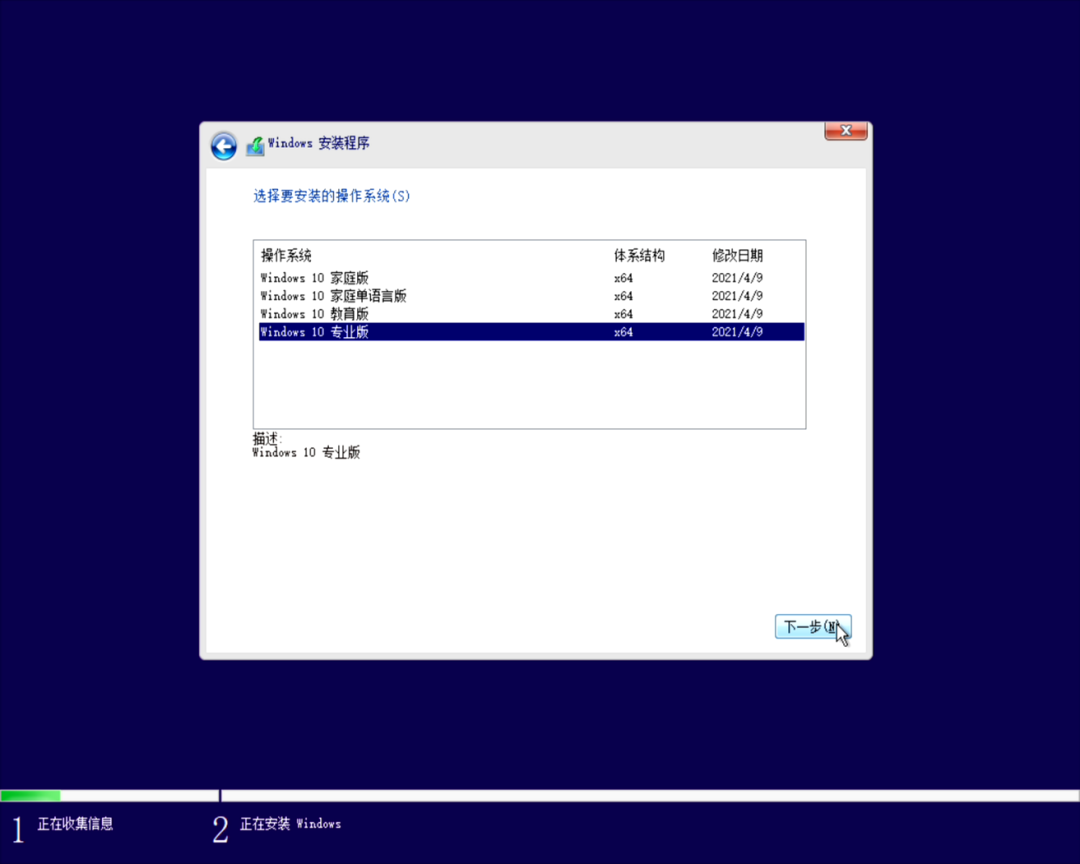
▼“适用的声明和许可条款”中选择“我接受许可条款”单击下一步;

▼“你想执行那种类型的安装?”中选择“自定义:仅安装Windows(高级)”
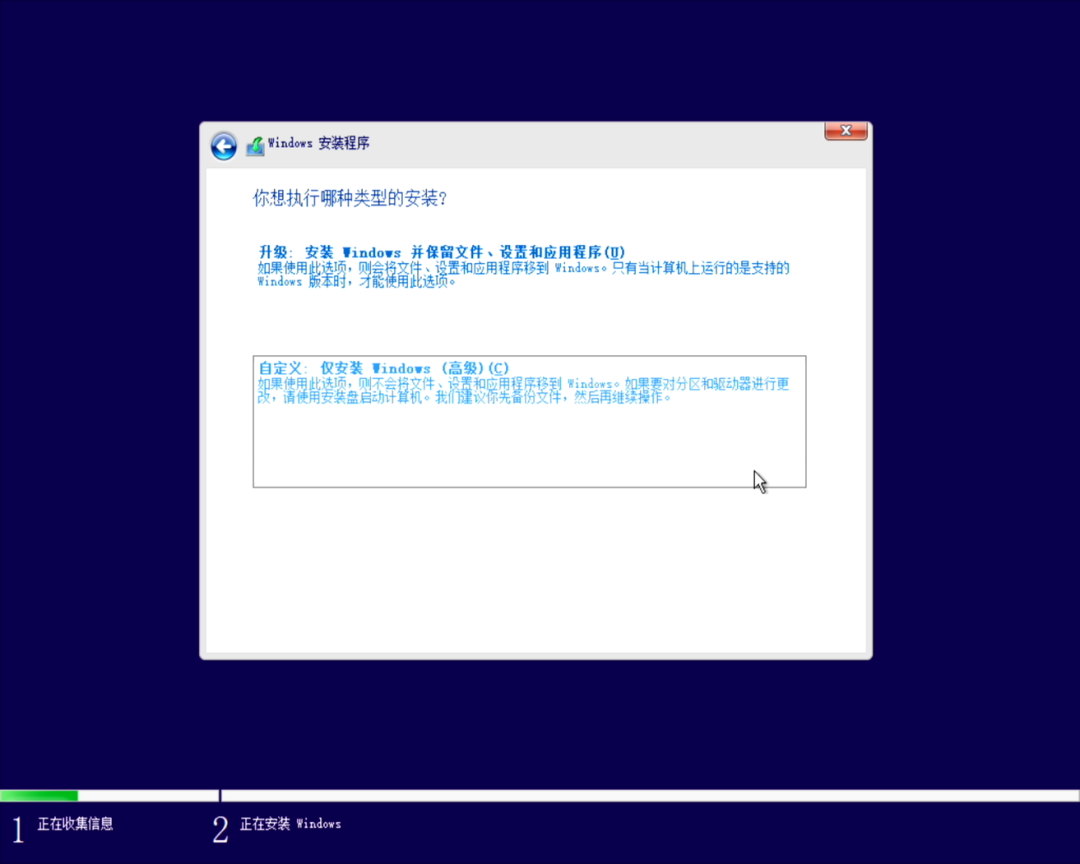
▼如果你是重新安装Windows,系统盘已经分区好了,那就直接选择你需要安装的盘符(一般是你之前的系统盘),单击“格式化” (这个过程中会清除所选盘中的所有数据,请务必确认是否已经备份重要数据);
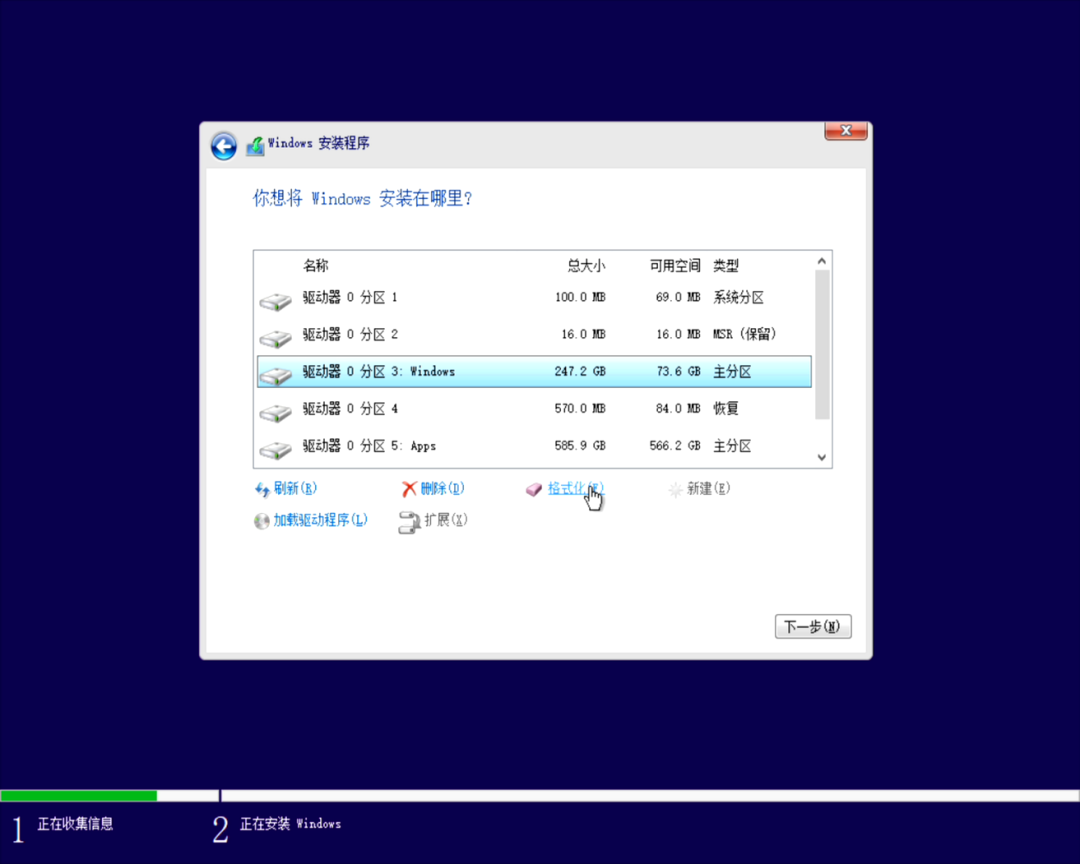
▼然后“确认”格式化(这个过程中会清除所选盘中的所有数据,请务必确认是否已经备份重要数据);
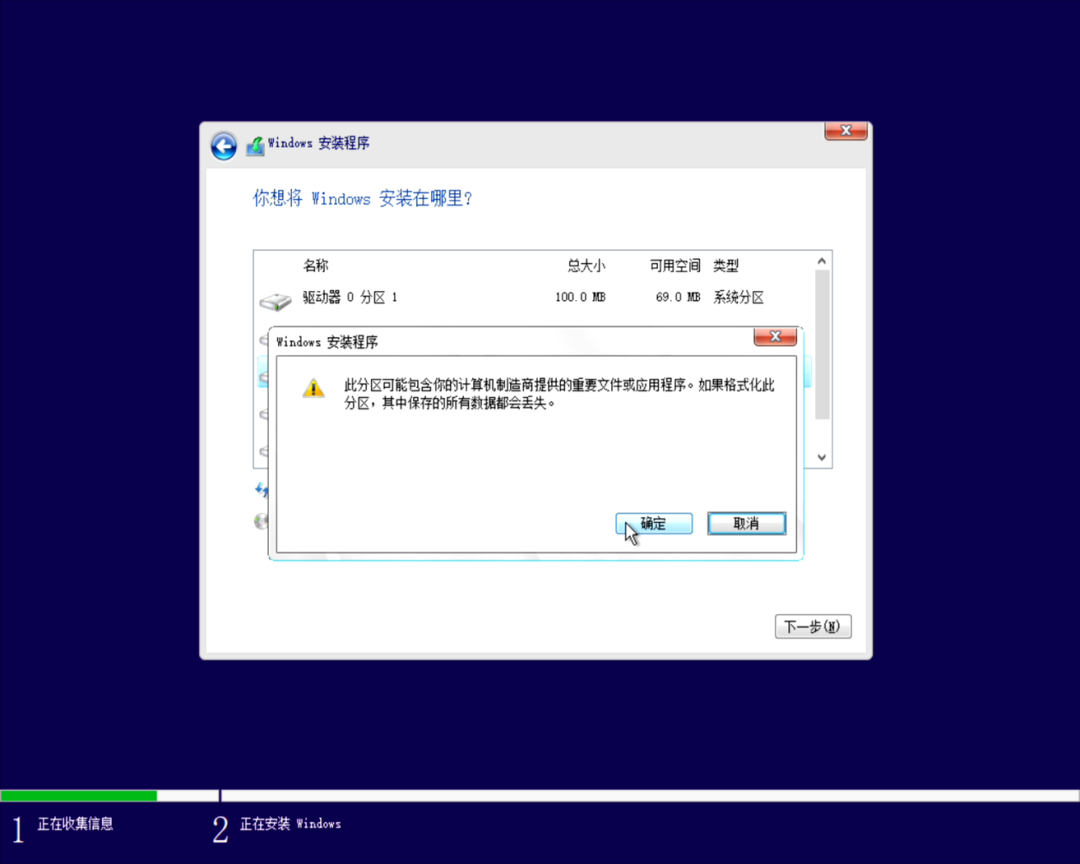
▼完成后,确认选择的安装盘,单击“下一步”进入安装阶段;
注意:有些同学会疑问图片中的“分区1 ”“系统分区”“分区2”“MSR(保留)”是什么。建议各位不要去管,不要删除,否则会影响Windows某些功能正常使用。
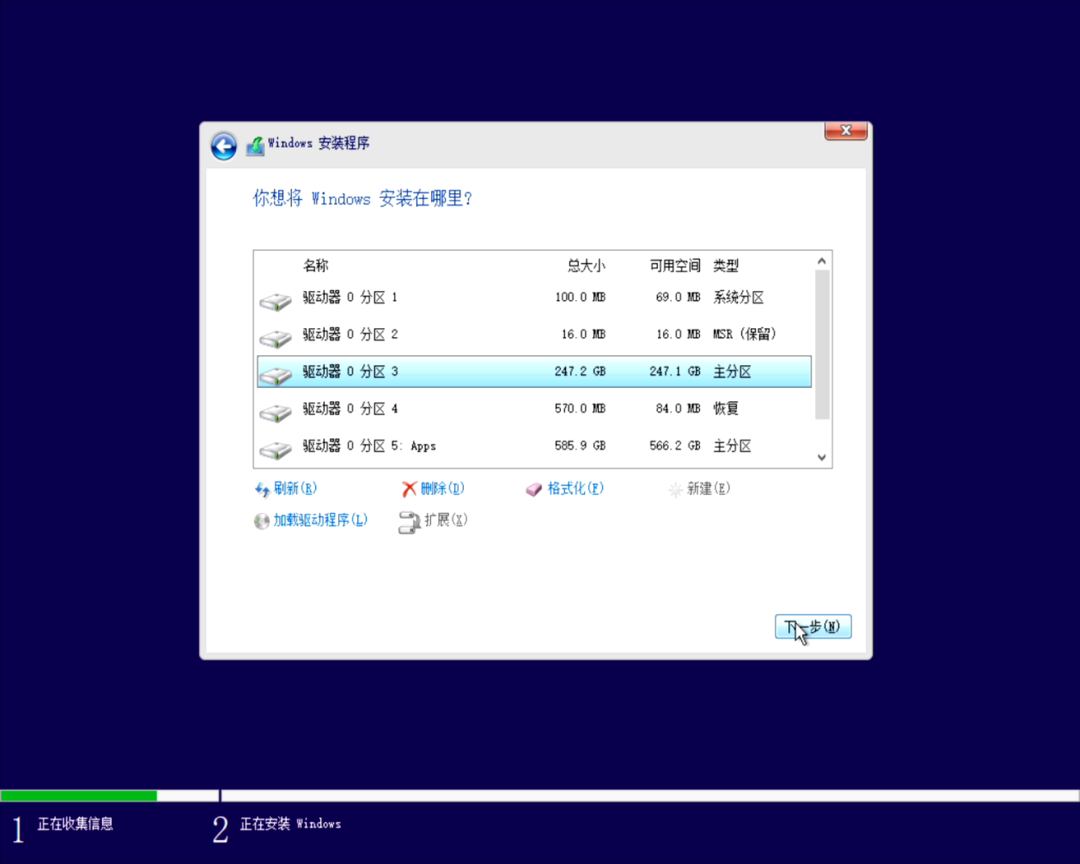
▼如果你要把硬盘全部重新分区,那么可以先把所有分区删除,选择“分区”单击“删除”;
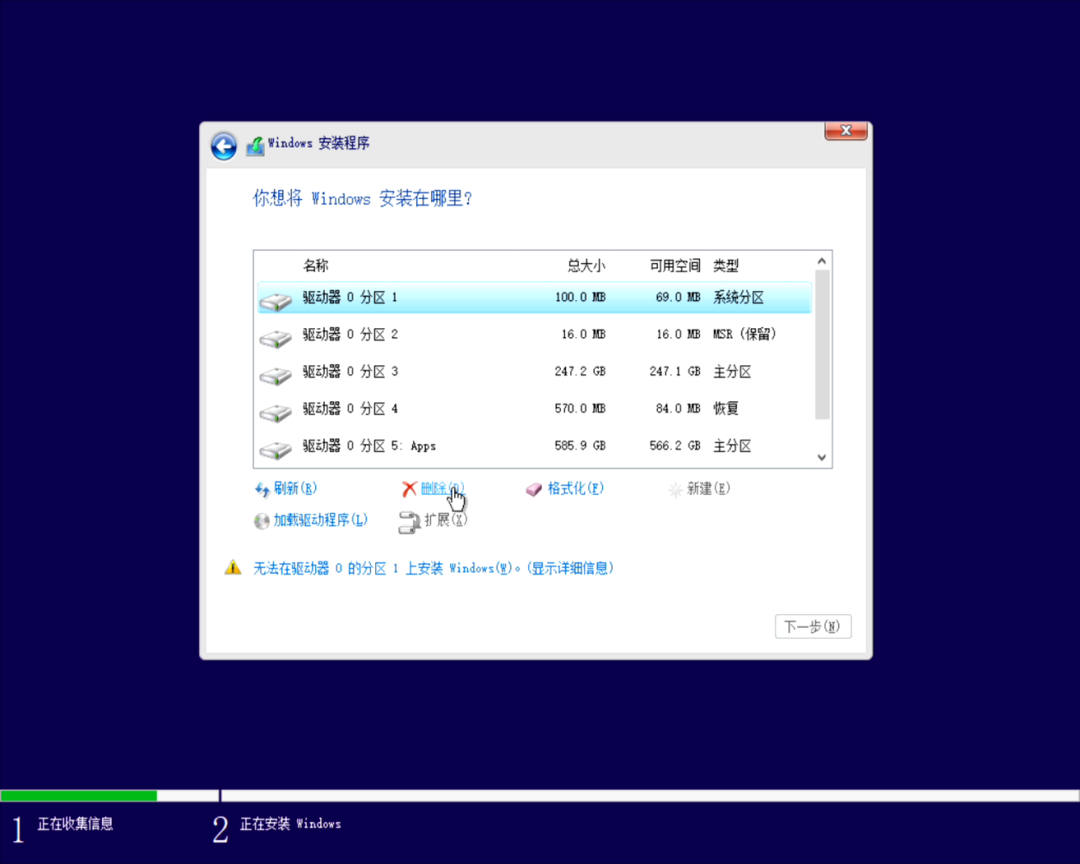
▼然后“确认”删除操作;

▼周而复始,让“驱动器”全都是“未分配空间”即可;
注意:若你电脑中有多张硬盘,在删除“分区”之前首先要注意“驱动器”的编号,只操作想要删除“分区”的盘。图中演示机只有一块硬盘,所以只能看到“驱动器 0”,多块硬盘则会有“驱动器 1”“驱动器 2”……以此类推。
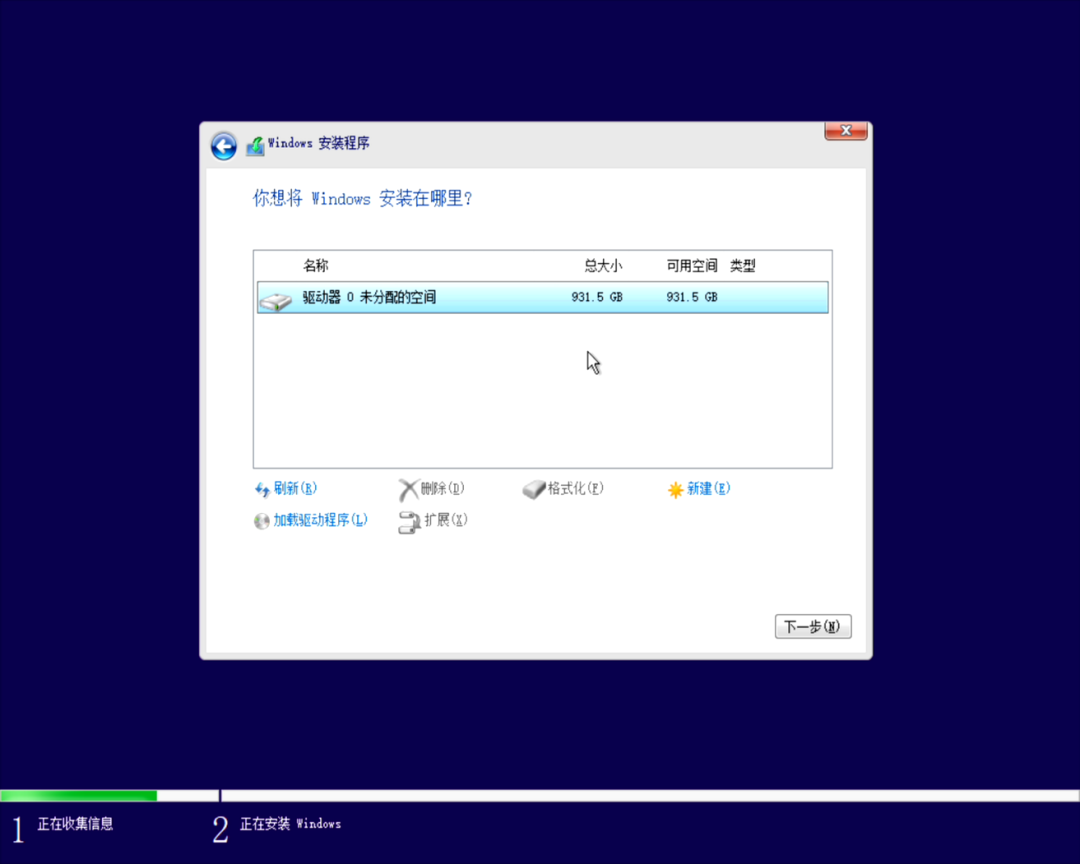
▼接下来你可以直接单击“下一步”把整个“驱动器”作为系统盘;
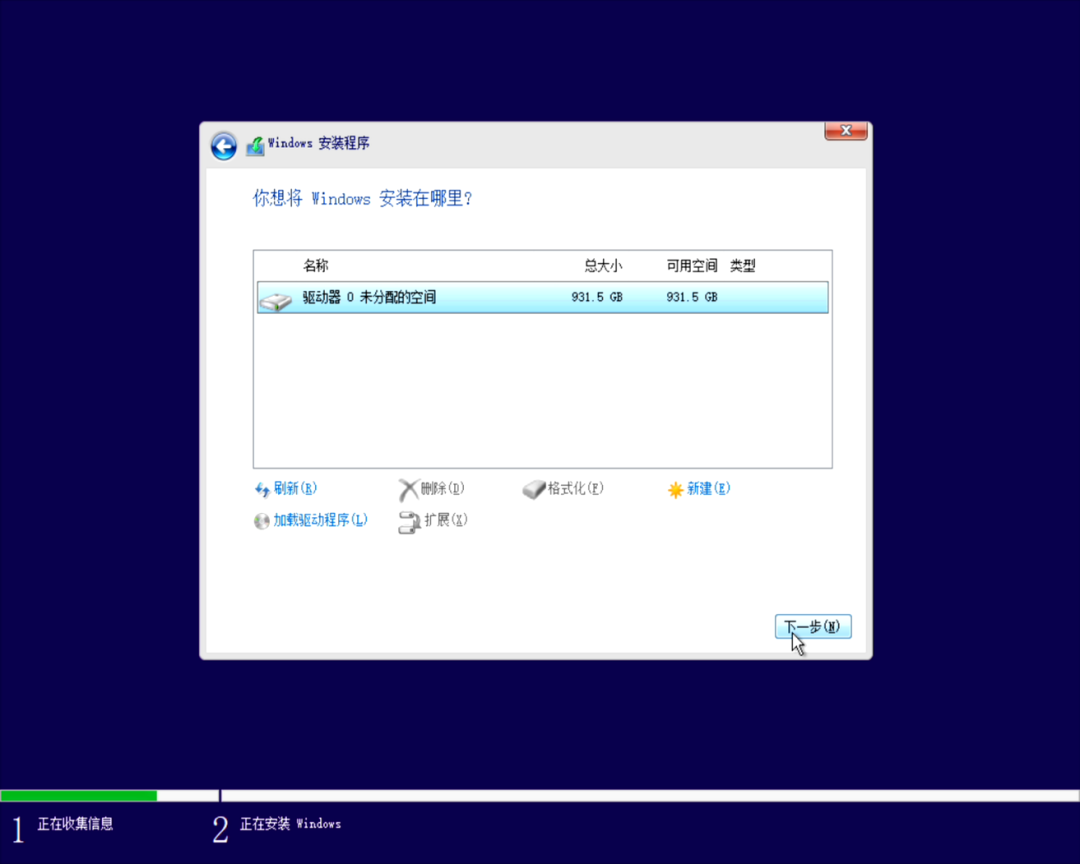
▼也可以在“驱动器”上建立分区,方便使用。若要建立分区,需要先选择“未分配空间”,然后单击“新建”,输入大小之后单击“应用”;
注意:1024MB=1GB,建议系统盘不要小于200GB。
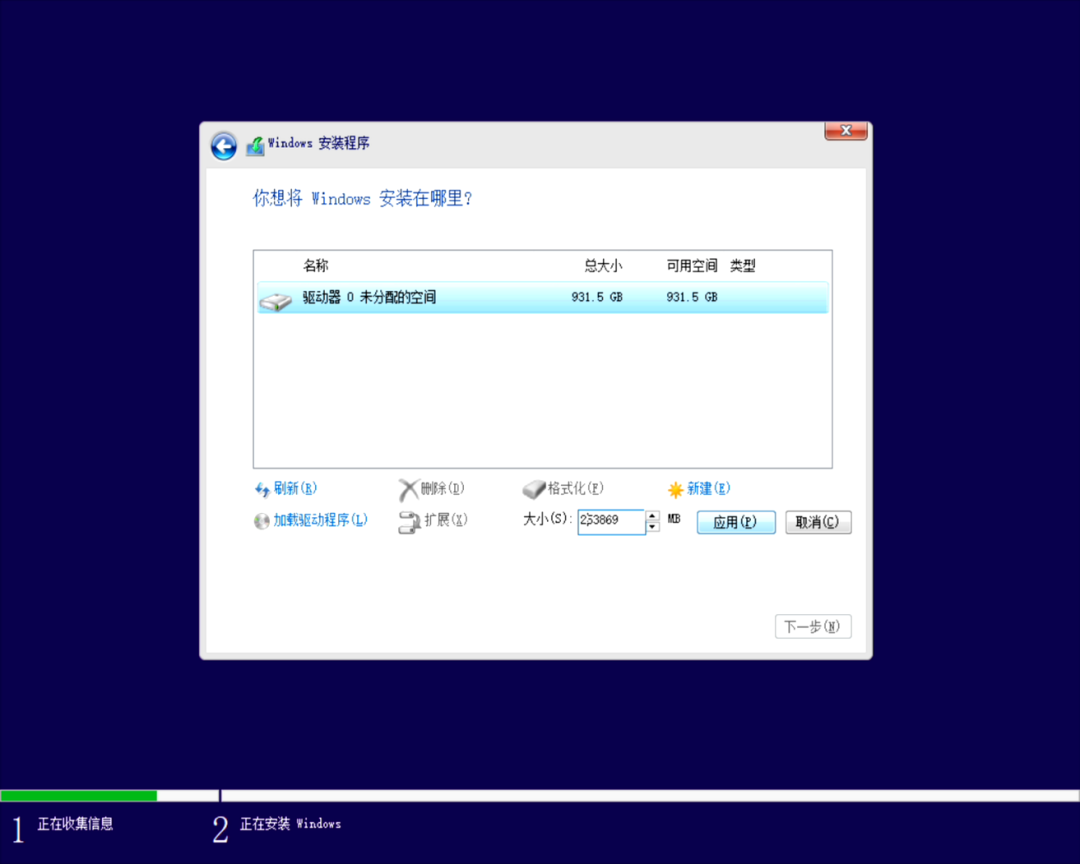
▼“确认”分区操作;
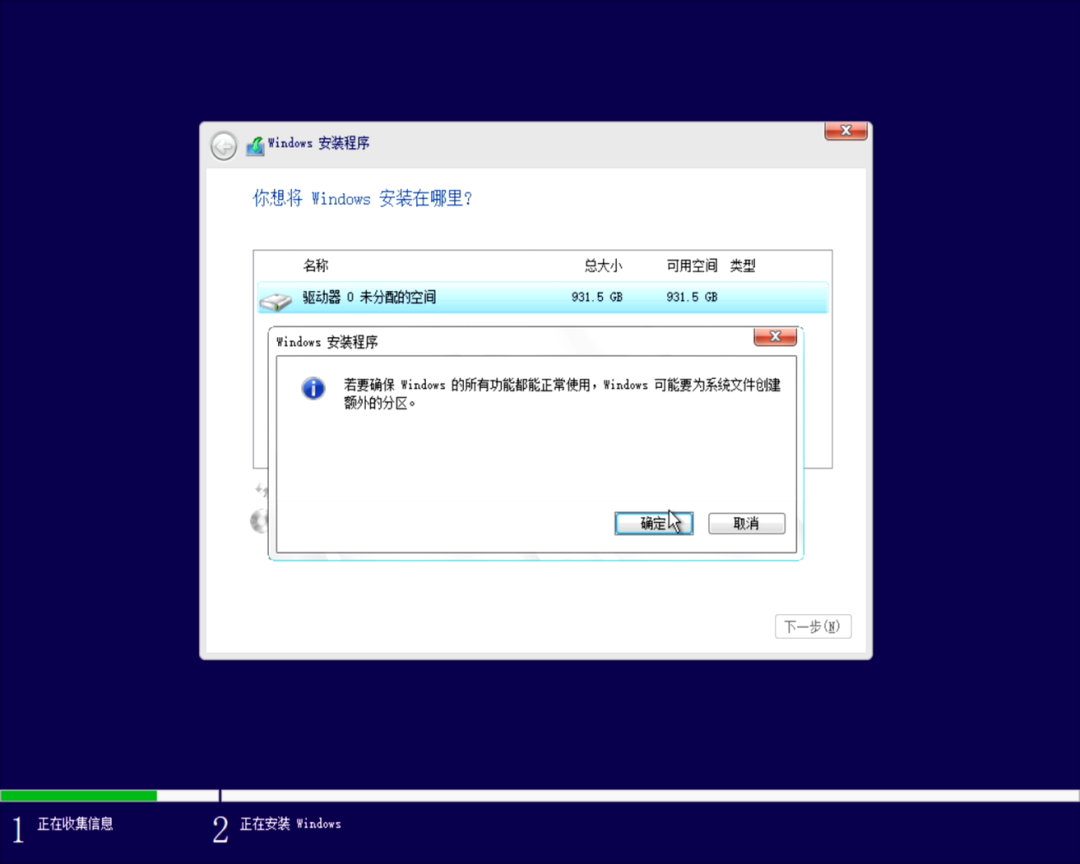
▼完成一台第一个“分区”后可以看到3个分区,“系统分区”“MSR(保留)”不要动;
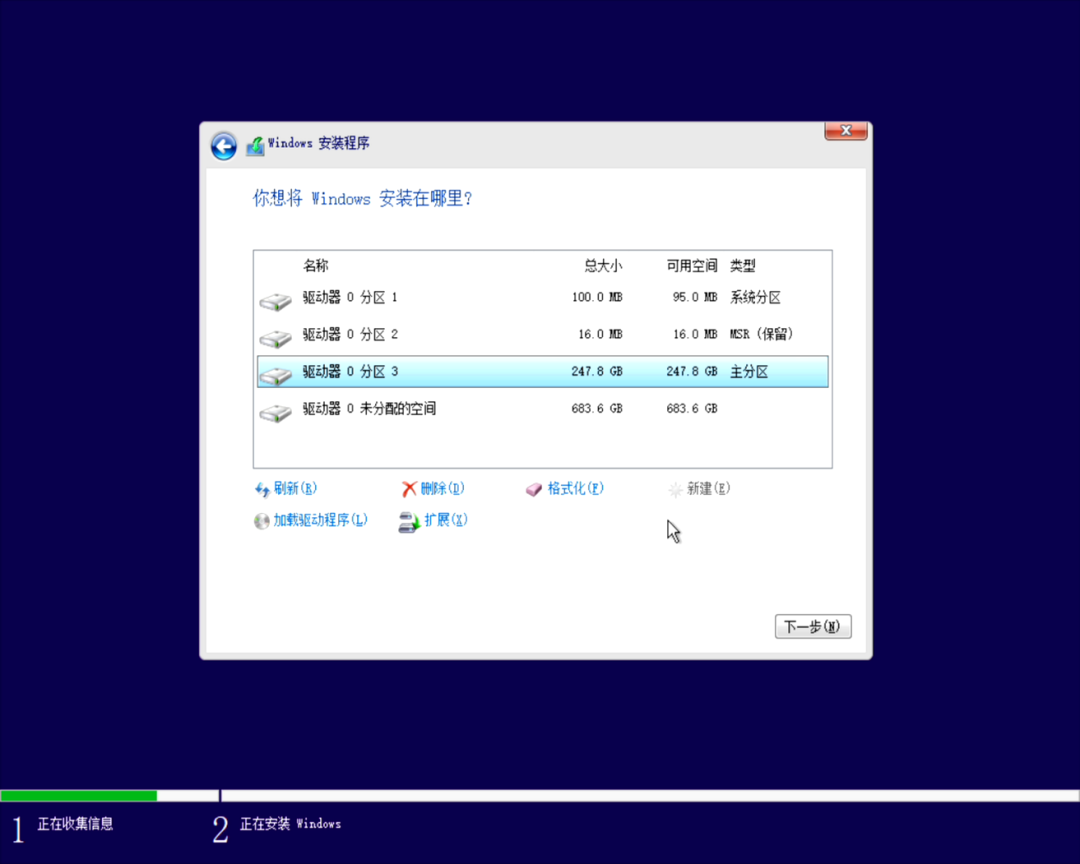
▼若还有“未分配空间”,我们则可以继续创建“分区”,操作和上面类似;
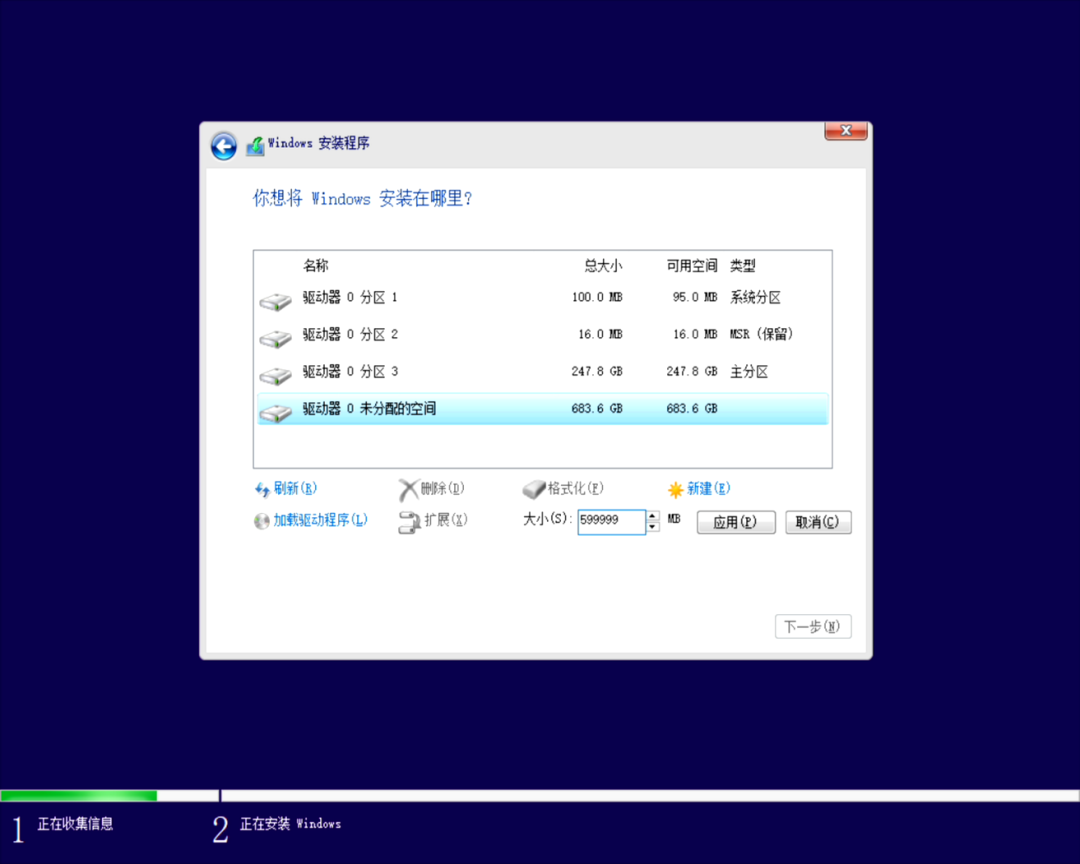
▼建好所有分区之后,建议把除“系统分区”“MSR(保留)”之外的分区全部“格式化”一遍,不然一会安装好系统后还要手动分配盘符;
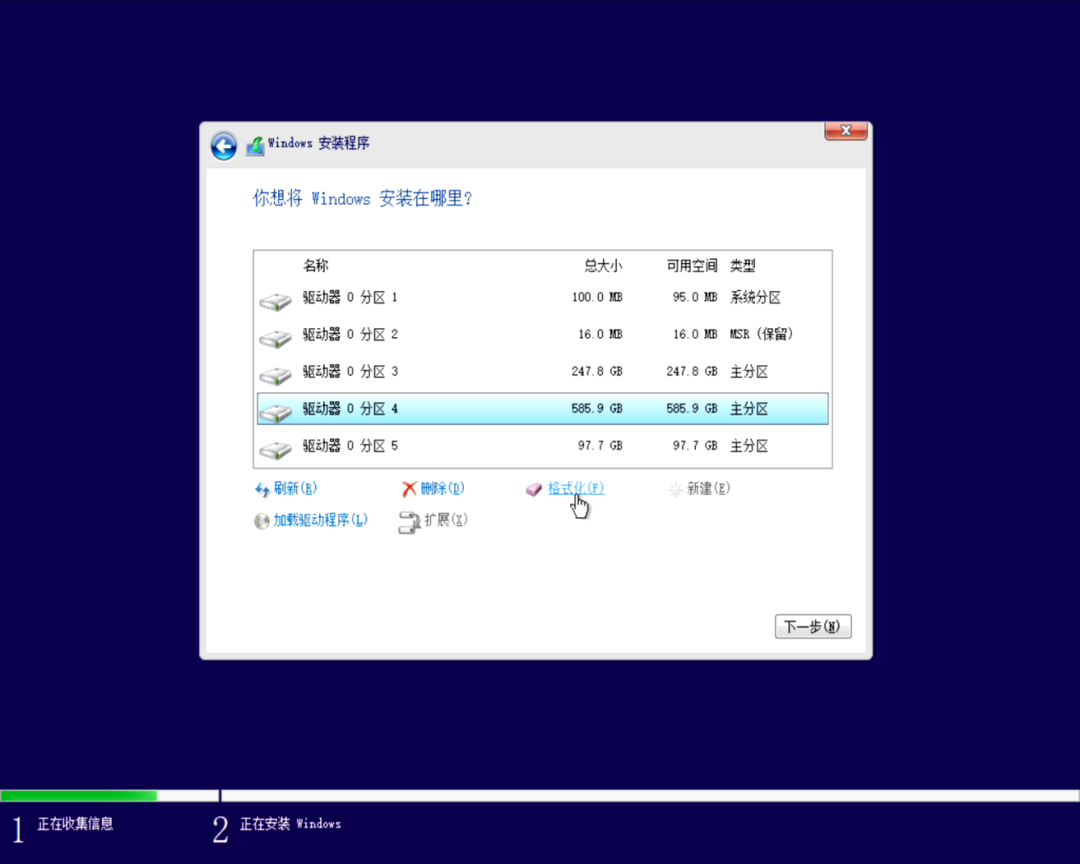
▼找到你准备安装系统的“分区”,单击“下一步”;
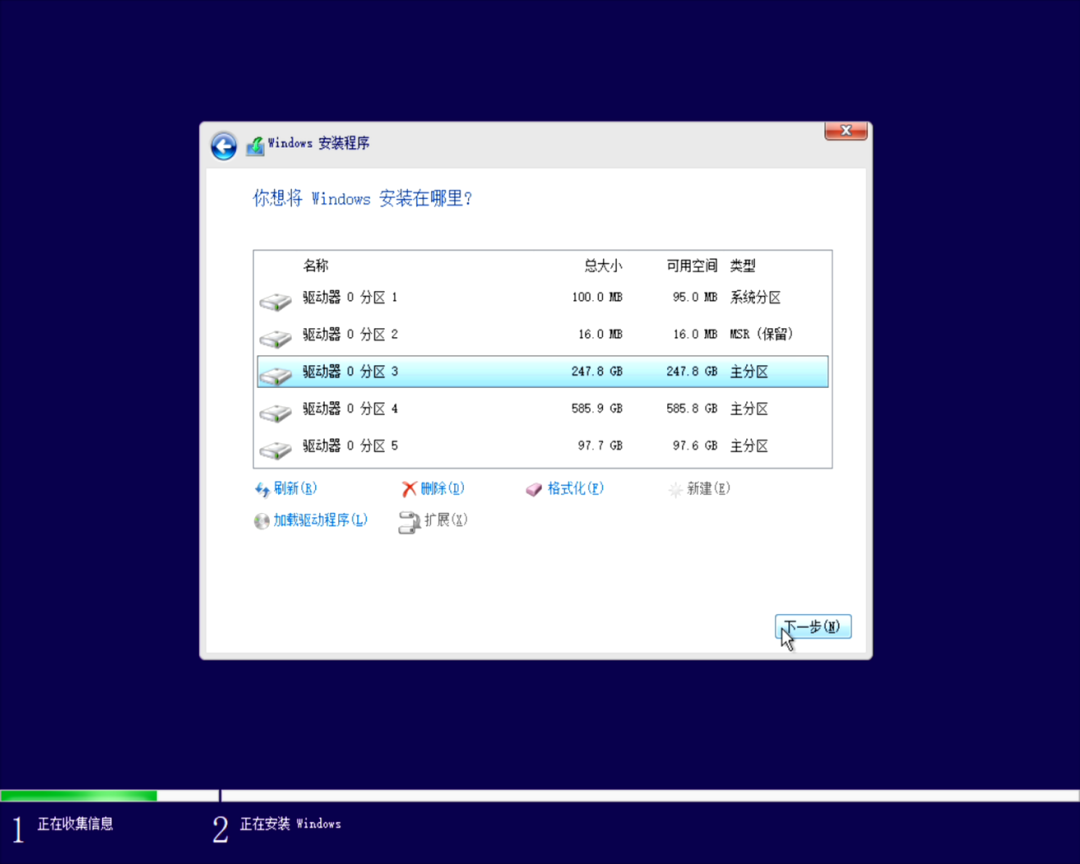
▼等待安装程序自动运行,这个过程中会提示“重启”,在提示“重启”时,建议拔掉Windows启动U盘,方便一会顺利启动;
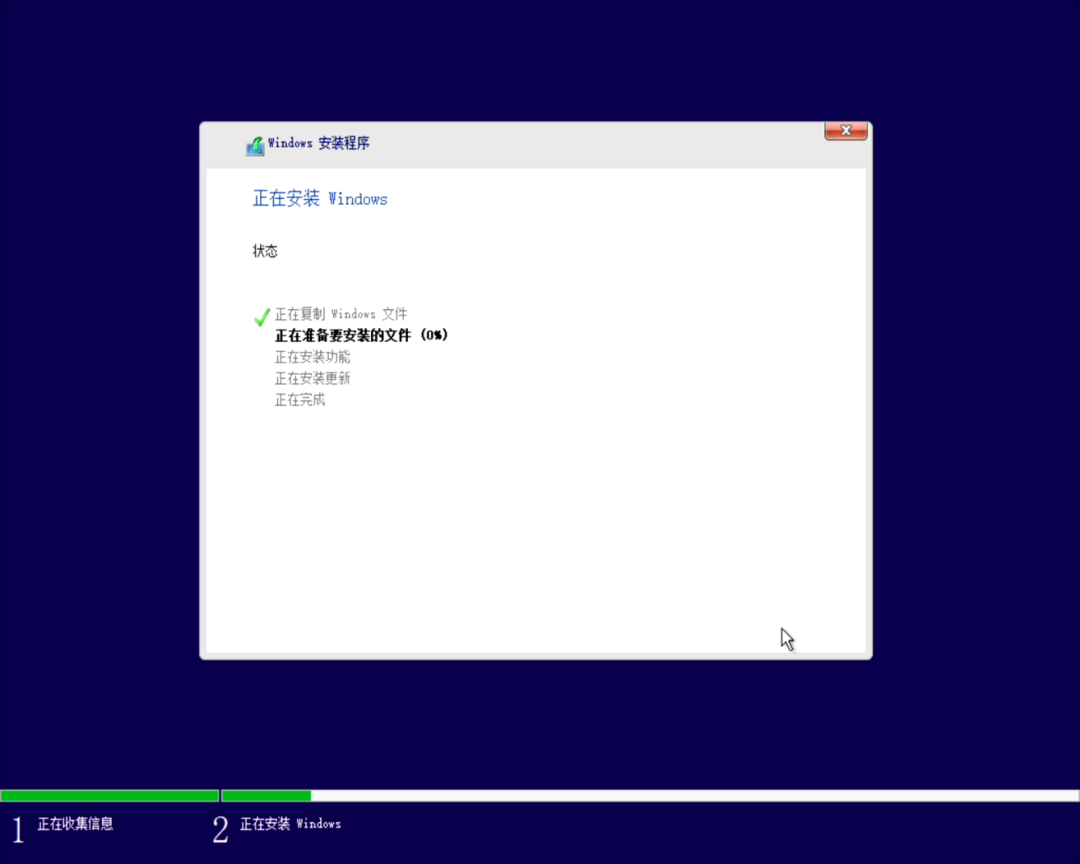
▼整个重启过程中可能会经历几次重启,完成重启后会让用户选择“区域设置”;
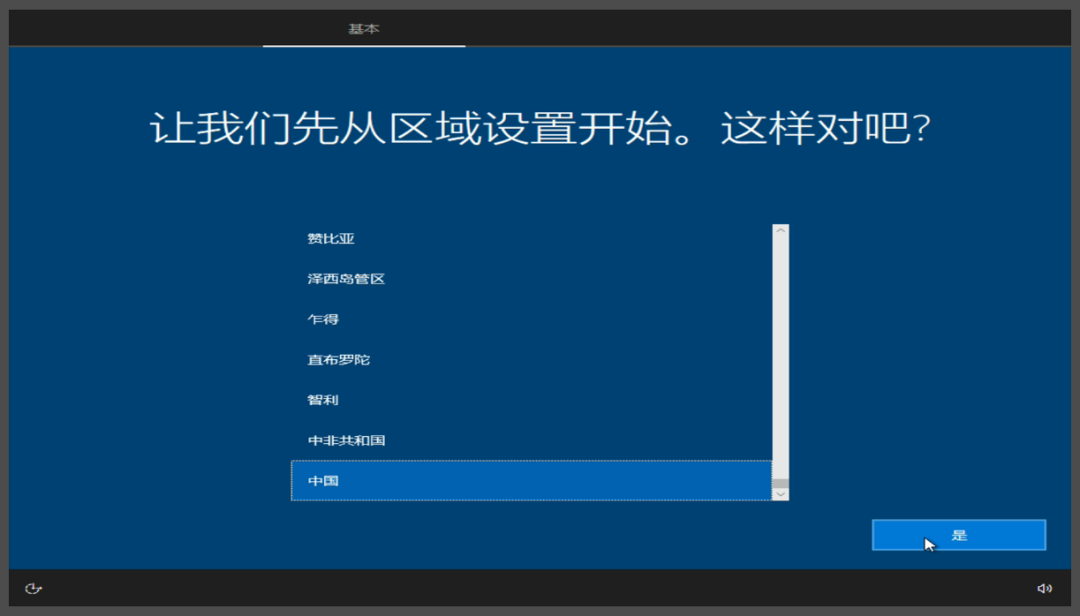
▼接着是“这种键盘布局是否合适?”选择你常用的输入法,我这里选择的是“微软拼音”,单击“是”;

▼“是否想要添加第二种键盘布局”这里我们选择“跳过”;
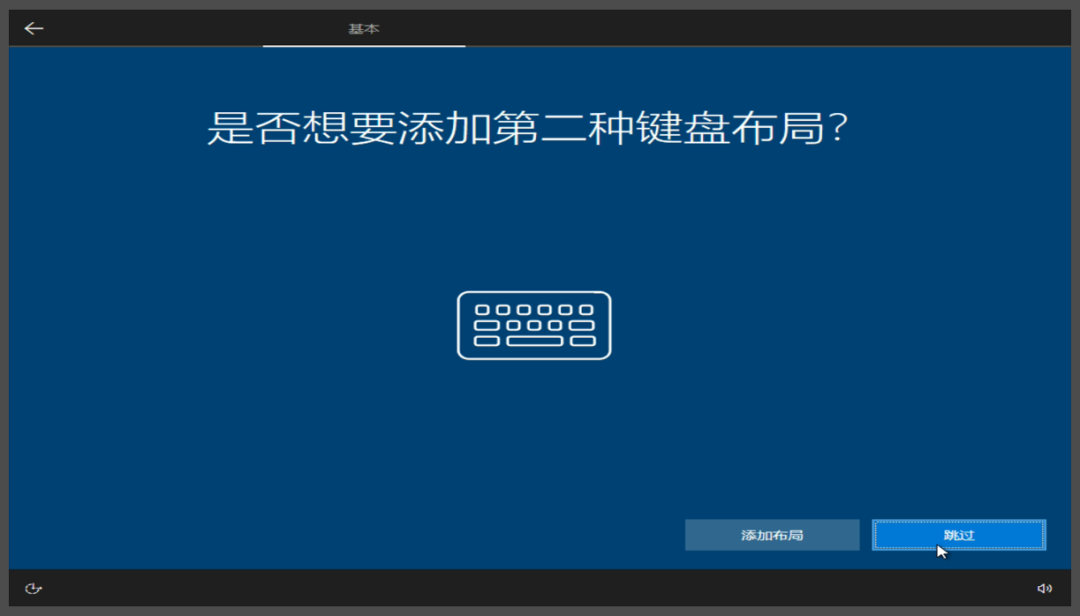
▼然后是网络链接,建议使用网线,因为有些电脑的WIFI模块没办法驱动,如果你的驱动了就直接选择网络加入之后单击“下一步”;

▼接着会有一段时间不长不短的等待;
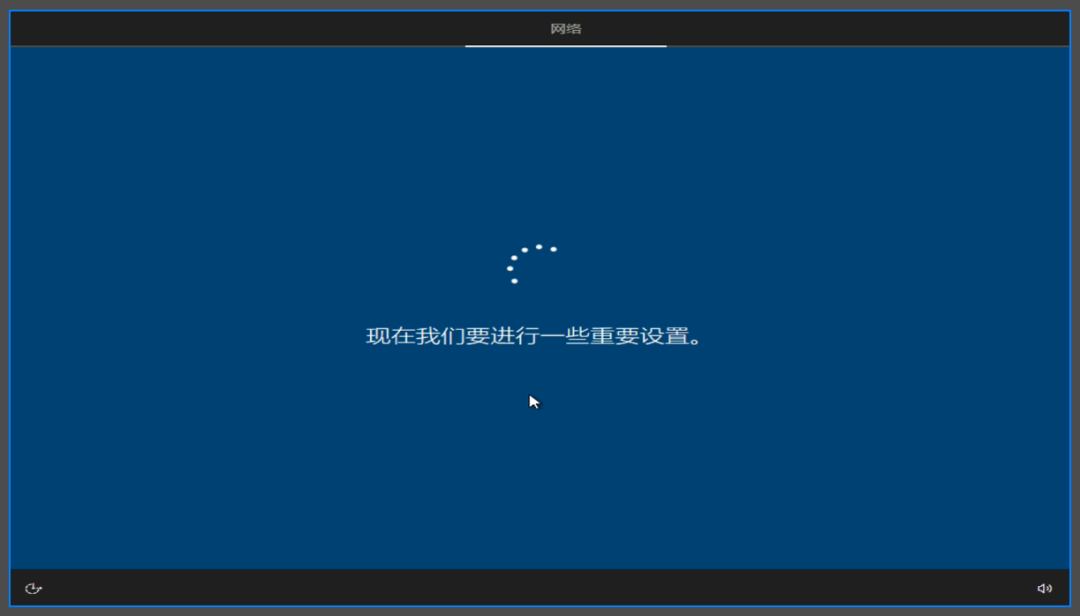
▼如果出现“谁将会使用这台电脑?”你可以输入自定义的“用户名”后建立“本地用户”单击下一步;
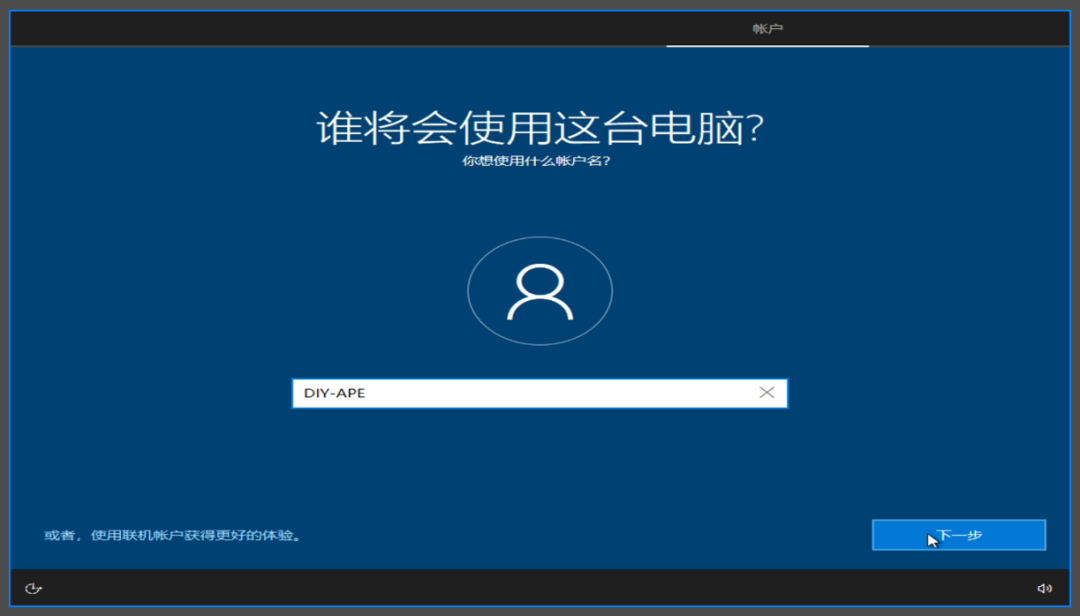
▼如果你有Microsoft账户可以单击左下角的“或者,使用联机账户获得更好的体验”,我们建议使用“Microsoft账户登录”;
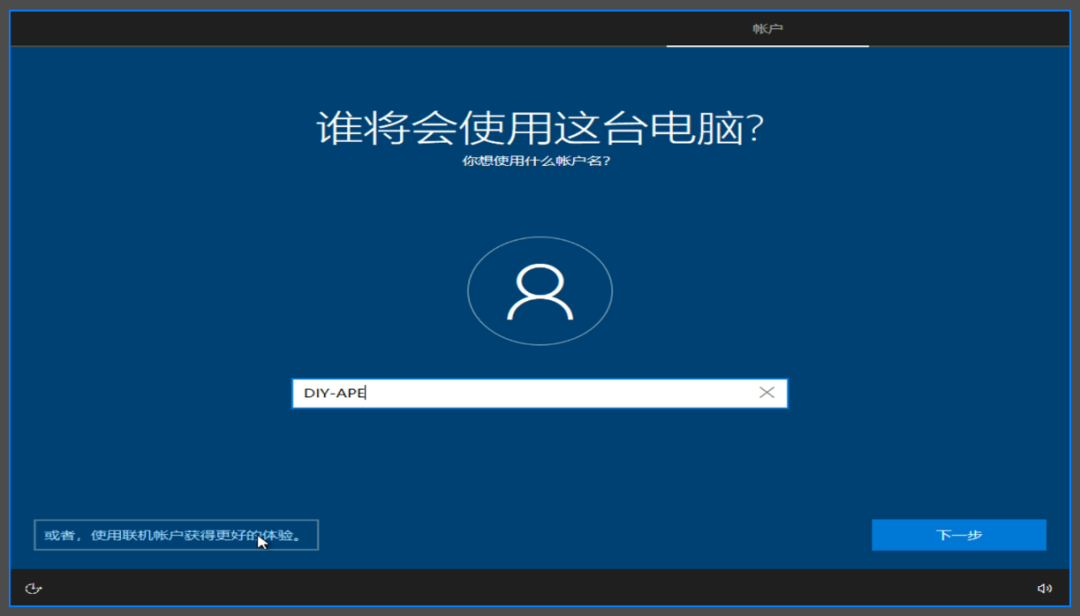
▼出现“希望以何种方式进行设置?”这里建议选择“针对个人使用进行设置”,单击“下一步”;
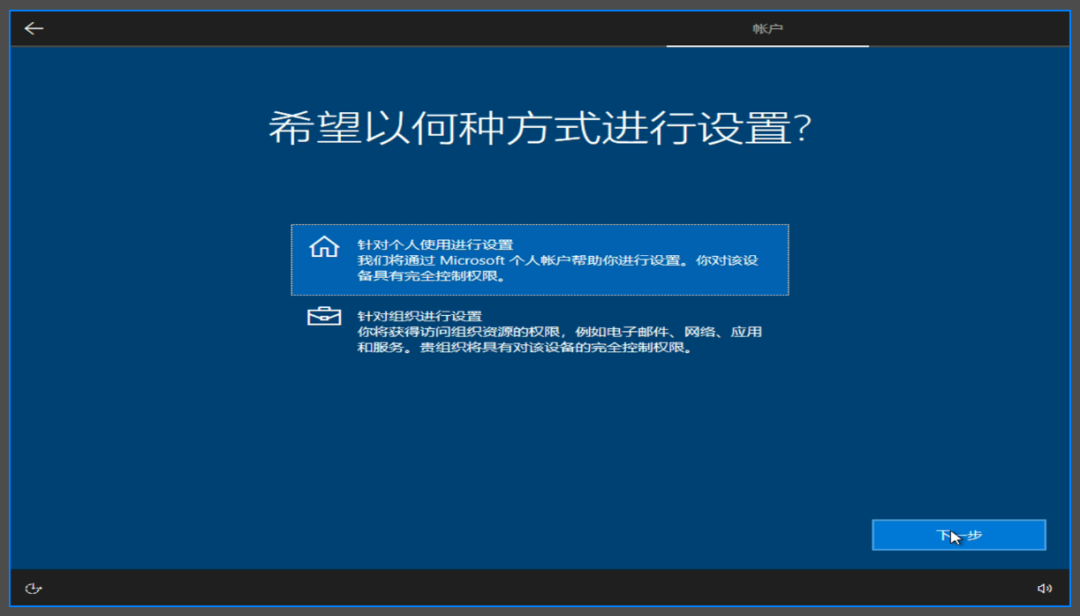
▼如果有Microsoft账户则在对话框中输入账号后单击“下一步”,如果你没有Microsoft账户,则可以单击对话框中的“创建账户”,然后按照提示完成Microsoft账户注册,回到这一步进行登录;
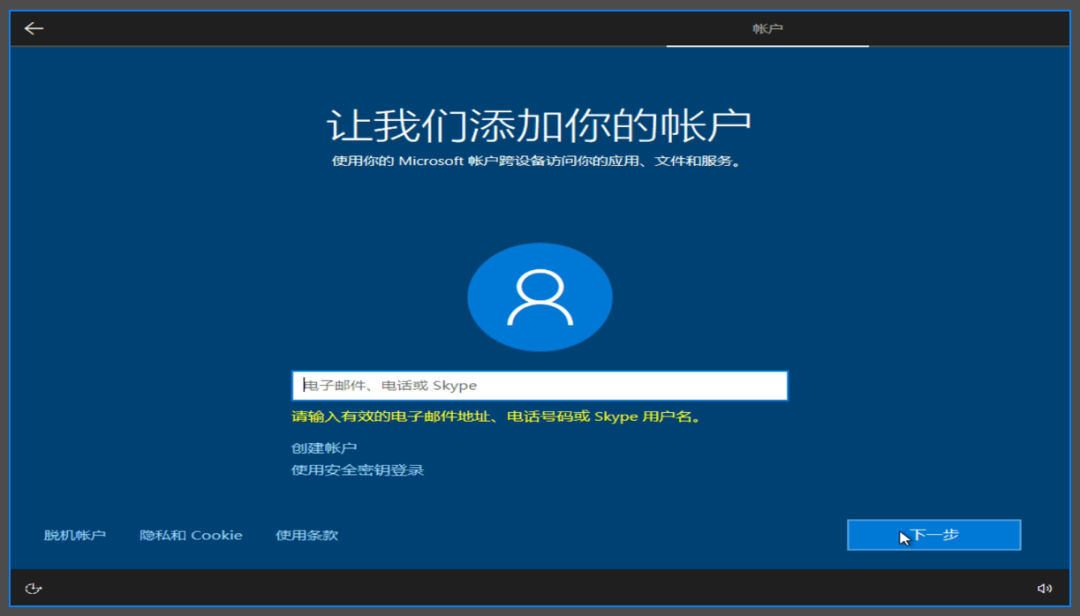
▼接着,系统会提示输入Microsoft账户密码,系统经过确认后会让用户创建一个PIN码,支持Windows hello的机型会有可能提升载入生物特征;
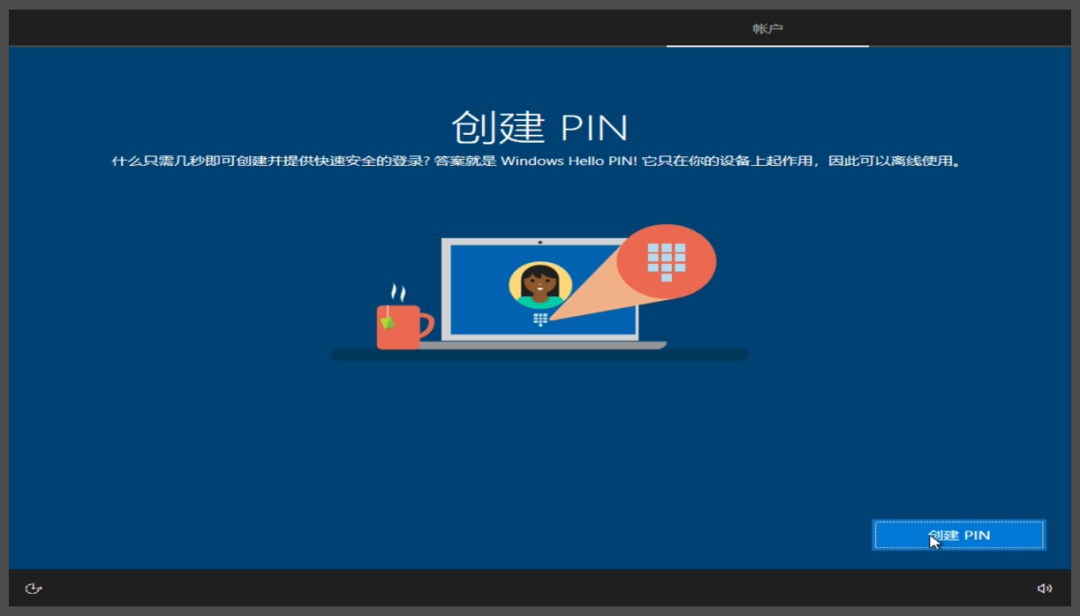
▼有了这个PIN码,就不用每次登录输入Microsoft账户的密码,而是用你创建的PIN码所替代;
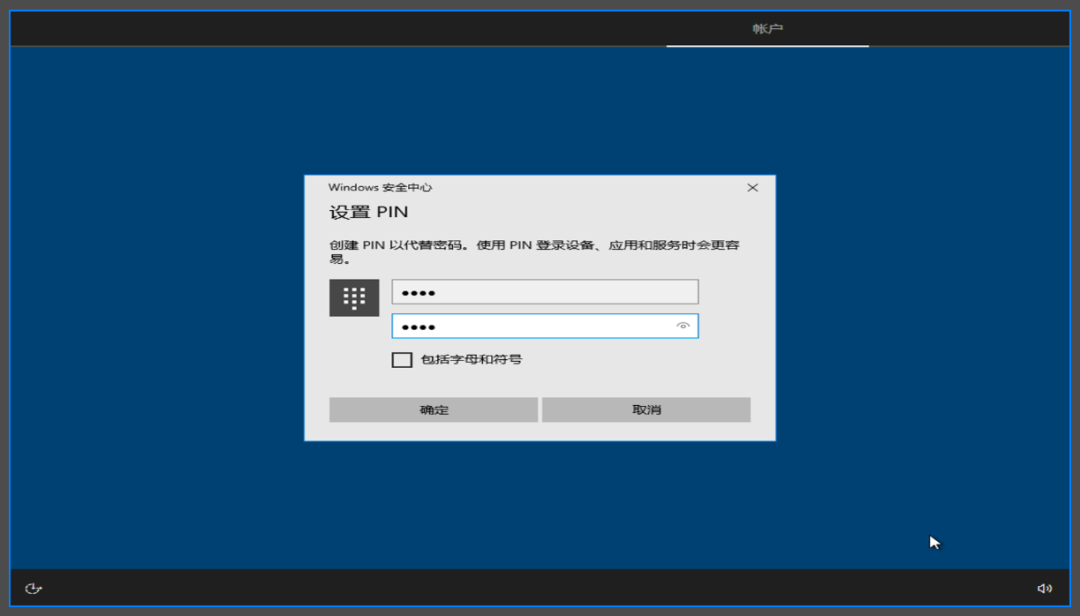
▼出现“为你的设备选择隐私设置”后,可以按照自己的需求开关选项,然后单击“接受”;

▼“让我们自定义你的体验”页面可以帮助你快速完成某些设置,但因为国内使用习惯不同我建议“跳过”;
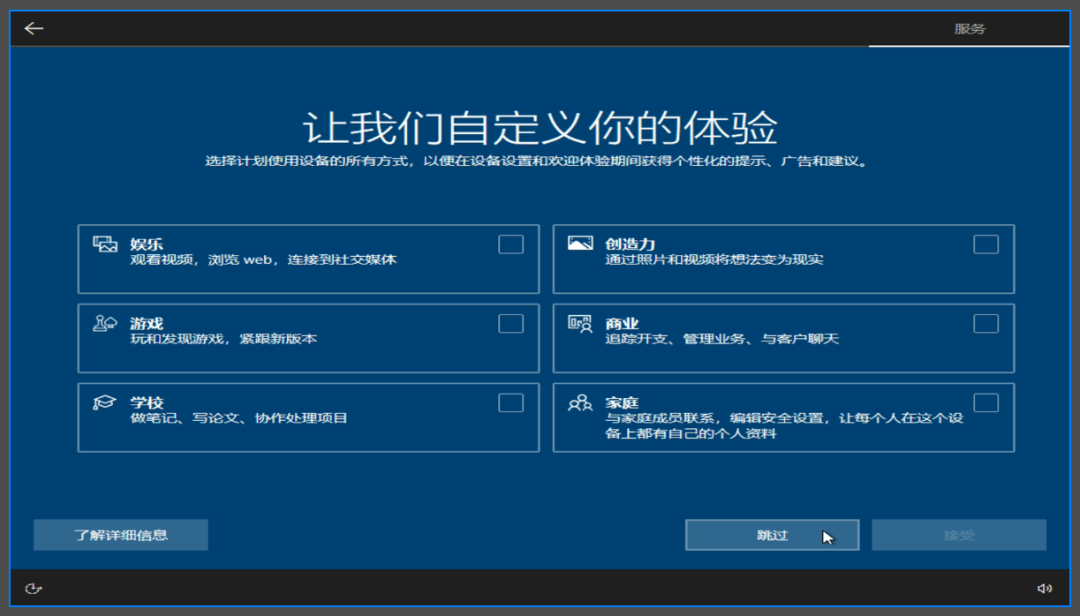
▼然后会出现“让cortana帮助你完成操作”,这里选择“以后再说”;
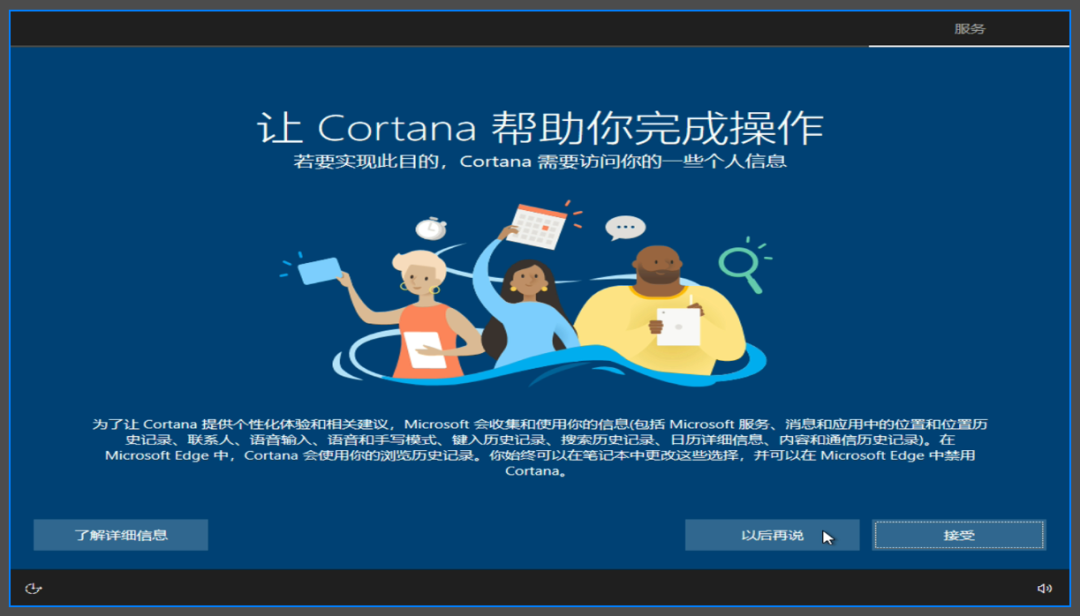
▼接着会等待一段时间;

▼完成等待之后就会直接进入系统,此时我们就已经完成了操作系统的安装。