面向的是不会重装系统的小白,会给你一个能自己动手重装系统的思路和方法。当然重装系统的方式方法也比较多 ,我这里主要介绍使用PE进行重装系统,这种方法普适性比较强,掌握之后可以自己进行改善,授人以鱼不如授人以渔,我也会将市面上一些对装系统比较有益的网站分享给大家,有兴趣的可以自行学习。
准备:
1.U盘,建议16G以上,最好是品牌U盘,这种U盘在你之后装系统中出错的概率会比较小。
2.电脑,因为要对U盘进行改造,所以还需要一台可以操作的电脑,配置没有过多的要求。
3.对需要重装的电脑进行备份,有网盘的用网盘,没网盘的用移动硬盘,因为重装系统后C盘的数据会覆盖,重要资料一定要备份,尤其是桌面的资料
4.软件准备
(1)PE:现在市面上有很多带捆绑的PE,别乱下,这里推荐微PE、天使PE、优启通PE;天使pe;微pe 给大家准备的是优启通的pe,后面也用优启通pe做演示
优启通pe:链接:https://pan.baidu.com/s/1pTiBwSFgojs0yW2QY6o3IQ?pwd=8686
(2)系统:同样现在市面上有很多带捆绑的系统,这里推荐可以去专注win10;hellowindows;顽石
系统没有给大家准备,等下后面流程再详细说
(3)工具箱:这里推荐一个图吧工具箱就ok了图拉丁工具箱
网盘连接:链接:https://pan.baidu.com/s/1Oia1v5JUKvehtQqc9PRaxA?pwd=8686 (4)驱动:当然驱动你也可以去官网下,图方便快捷可以用驱动工具搞定,我也给大家准备了几个
<1>驱动精灵标准版:链接:https://pan.baidu.com/s/150iEmYvW0ERxoxtei5wGpw?pwd=8686
<2>驱动精灵网卡版:链接:链接:https://pan.baidu.com/s/16e4rqzcKsBO5oI52rc4VnQ?pwd=8686
<3>360驱动大师纯洁版:链接:链接:https://pan.baidu.com/s/1N7VPaGogQHzQ6SVeGArbjw?pwd=8686
<4>360驱动大师网卡版:链接:链接:https://pan.baidu.com/s/1LZ3fCZpos2OFzpuAzYeQFw?pwd=8686
流程:
1.下载系统:
当你把必要工作都准备好了,那么现在你就可以开始去找你喜欢的系统进行下载了,在我推荐的一些纯净版系统中你可以找你喜欢的进行下载,当然你也可以去微软官网进行下载,或者是找你觉得安装的渠道进行下载,这里不做什么强制要求。但是你需要注意的一点是,下载玩了镜像文件后,一定要做校验,防止下载产品的文件遭到破坏、篡改或与原文件有差别。
具体校验过程:下载我给的fhash工具->找到原网站的MD5/SHA码,是很长一串->使用fhash查看你下载的文件的MD5/SHA码->对比无误 
 2.制作U盘
2.制作U盘
首先你肯定是要清空你的U盘的,东西拿出来备份好,如果有条件的,可以给你的U盘做个检验,保证U盘的可用性,检验U盘可以使用我给的图吧工具箱中的h2test,然后打开pe制作工具进行制作
具体流程:清空U盘->U盘可用性校验->使用pe工具制作->将下载好的系统镜像丢到你已经做好的U盘中
使用这个软件进行U盘可用性校验

打开优启通pe
 选择U盘模式,写入磁盘选择你的U盘,写入模式选择HDD除非你的电脑真的很老旧,这个感兴趣的可以自己去查一下,不是老电脑选HDD都没问题.
选择U盘模式,写入磁盘选择你的U盘,写入模式选择HDD除非你的电脑真的很老旧,这个感兴趣的可以自己去查一下,不是老电脑选HDD都没问题.
分区格式选择ntfs,这里也不做详细介绍,感兴趣的可以自己去查,壁纸可选可不选,选了会在你进pe系统时使用你添加的系统。
点击制作,这里需要几分钟到十分钟,根据你电脑水平来。
那么到这里,你基本已经拥有一个可以用来重装系统的U盘了,把你想要安装的系统放到你制作好的这个u盘里面就行了,这里说明一些,PE制作的U盘,里面是可以放多个镜像文件的,也就是说你可以放win7、win10、win11的或者不同版本的文件,在里面都没问题,在具体安装的时候你可以选择你想要安装的版本进行安装。
3.U盘插到你需要重装系统的电脑上
资料备份了吗,资料备份了吗,资料备份了吗,桌面备份了吗?
好了,现在你可以正式的给你的电脑进行系统重装了,现在你需要查询一下你的电脑要怎么进入bios,台式机根据主板的不同,笔记本根据品牌的不同,进入方式都有差别。
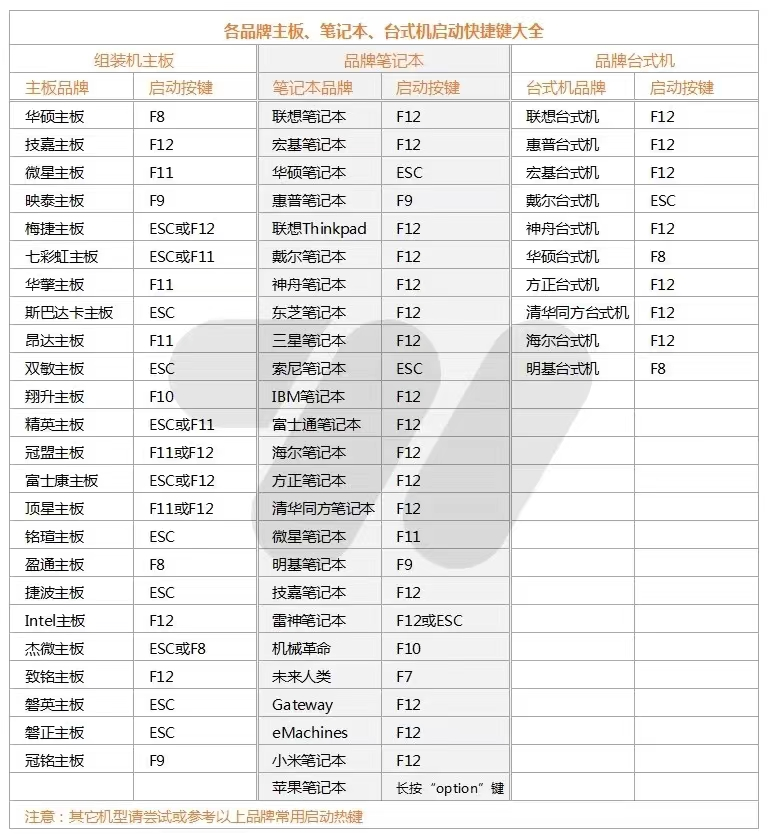 插上u盘后狂按,进入bios;【U盘最好插在主板USB接口位置】
插上u盘后狂按,进入bios;【U盘最好插在主板USB接口位置】
ps:部分的电脑会自动进入pe
部分电脑要将u盘放到第一启动项
部分电脑是进入后直接到启动项选择,这个时候选择windows10 PE 启动;
1.进入PE
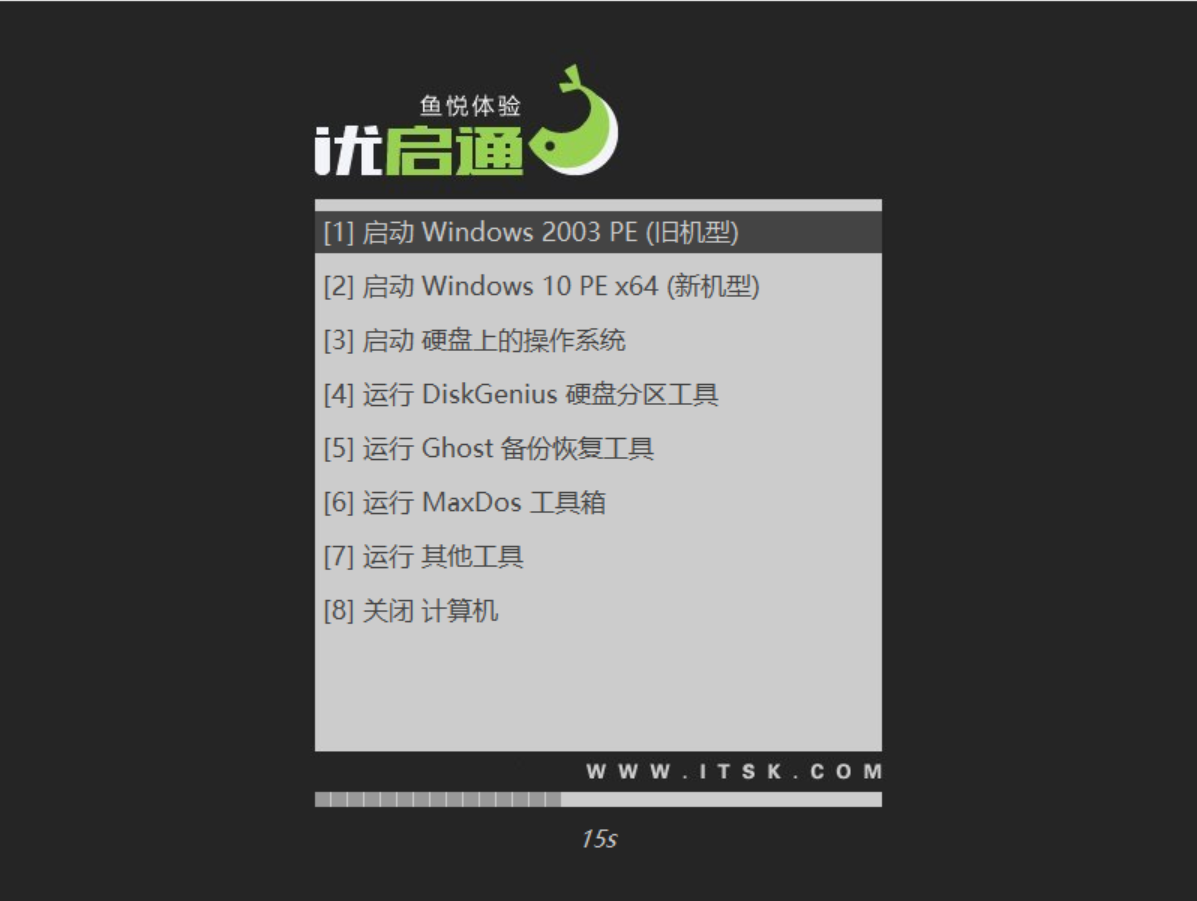
2.进入PE系统后,运行桌面的eix系统安装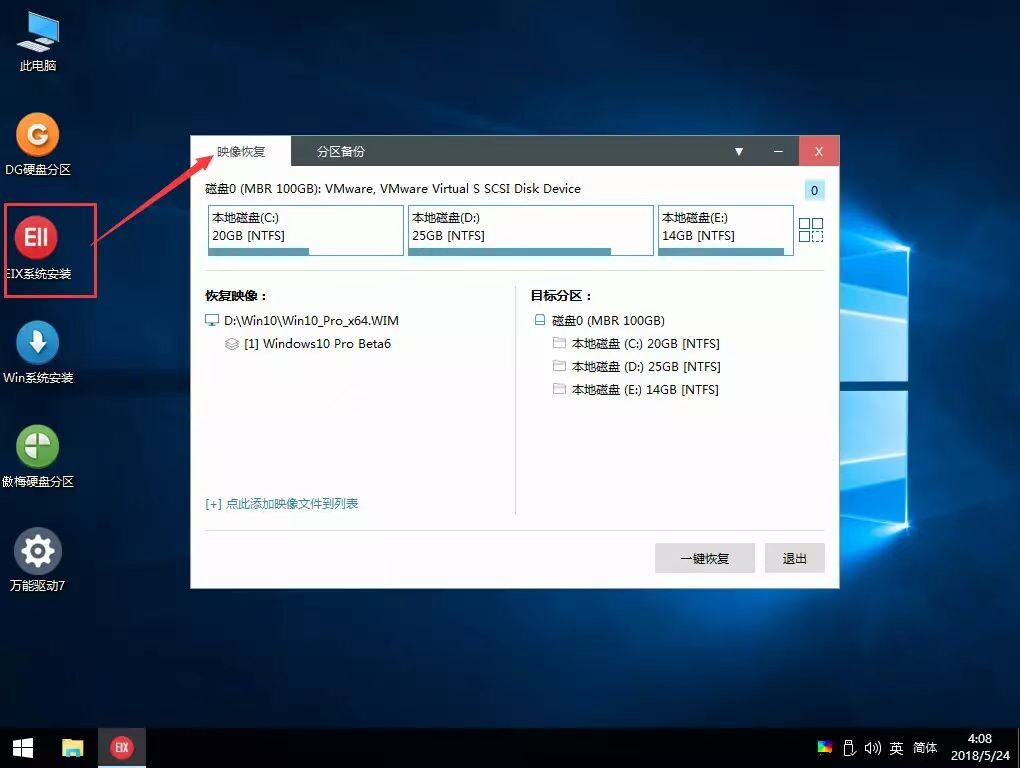 3.在左边选择要恢复的你的系统镜像,右边选择要按照系统的目标分区,一般都是c盘哈,然后点击一键恢复
3.在左边选择要恢复的你的系统镜像,右边选择要按照系统的目标分区,一般都是c盘哈,然后点击一键恢复 4.然后在弹出的窗口去掉驱动调用的选项,防止重复调用,其他默认就行,点击确认
4.然后在弹出的窗口去掉驱动调用的选项,防止重复调用,其他默认就行,点击确认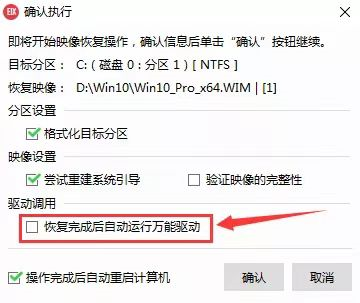 5.系统还原过程,进度到100%后重启进入安装程序,重启前记得拔掉U盘,防止再进入到PE
5.系统还原过程,进度到100%后重启进入安装程序,重启前记得拔掉U盘,防止再进入到PE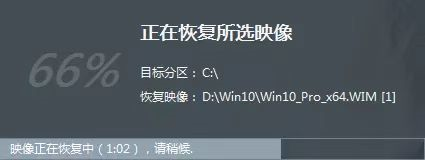 6.后续就是全自动安装,安装完根据提示自己配置就好了
6.后续就是全自动安装,安装完根据提示自己配置就好了
7.安装好之后,把驱动打上,就不配图了



